编辑:系统城
2015-09-24 10:58:37
来源于:系统城
1. 扫描二维码随时看资讯
2. 请使用手机浏览器访问:
http://wap.xtcheng.cc/xtjc/4850.html
手机查看
目前Win10最新版本已经更新到Build 10547,但许多用户还停留在Insider,怎么升级Win10到Build 10547呢?下面我们来看看详细的Win10升级图文教程。
注意:必须是Win10 Insider,接收模式为Fast。
Win10升级步骤:
1、首先要确认是不是Win10的Insider,
键盘上使用Win+i进入设置窗口,选择“Update&security”,
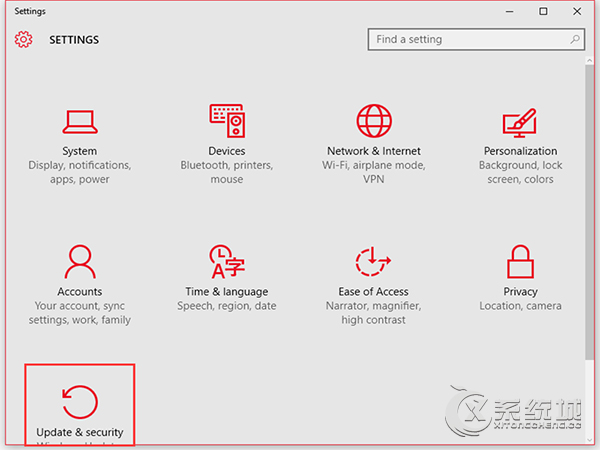
2、进入“Update&security”窗口,点击右侧的“Advanced options”,
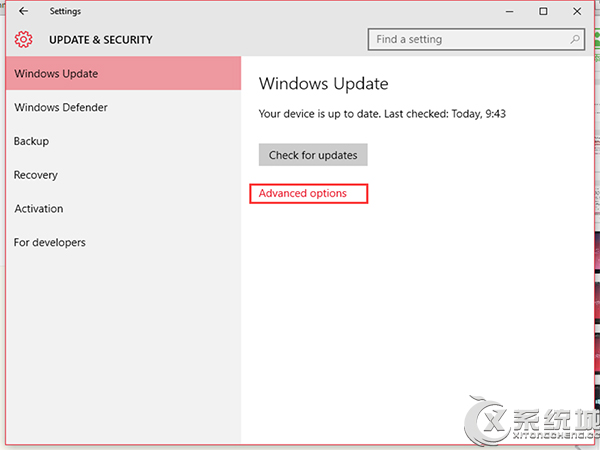
3、进入“Advanced options”窗口,可以看到“You are all set to receive Insider builds”下方显示的是“Stop Insider builds”,说明是win10的Insider,这时还必须在下方的下拉框中选择“Fast”;
4、在“Update&security”窗口,检测到微软推送的build 10547更新“th2_release Professional 10547”,系统会自动下载该更新;
5、下载和安装的过程都是自动进行的;
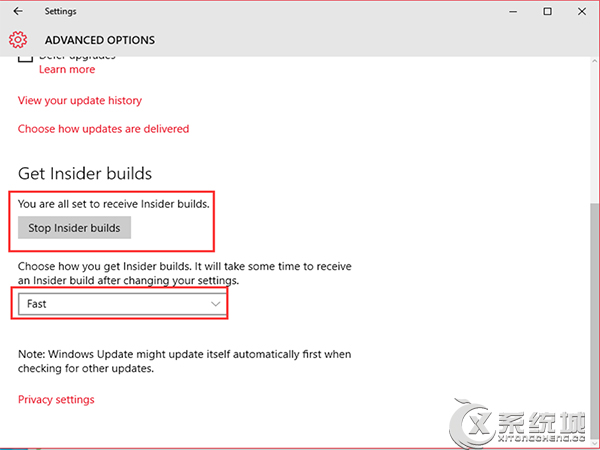
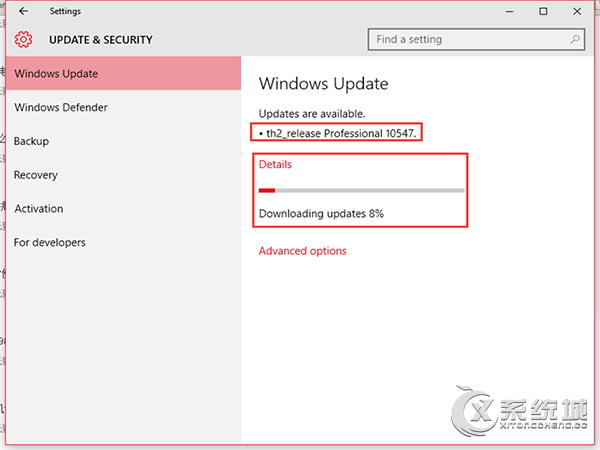
6、th2_release Professional 10547安装完成后,会出现计划重启的窗口,这时候选择“Restart now”,进行系统的重启;
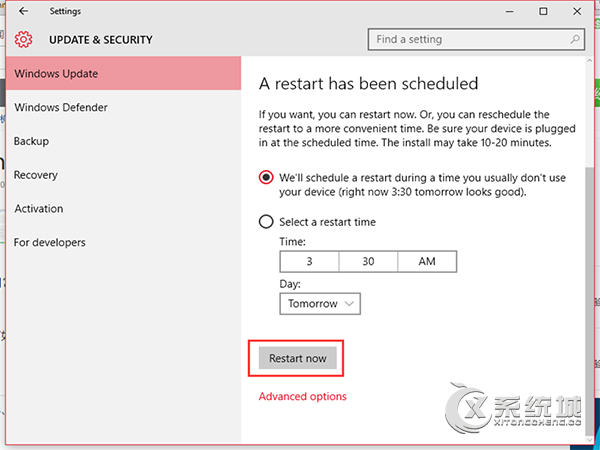
7、重启的过程需要等待一段配置时间;
在重启过程中会出现如下配置画面;
直至100% complete;
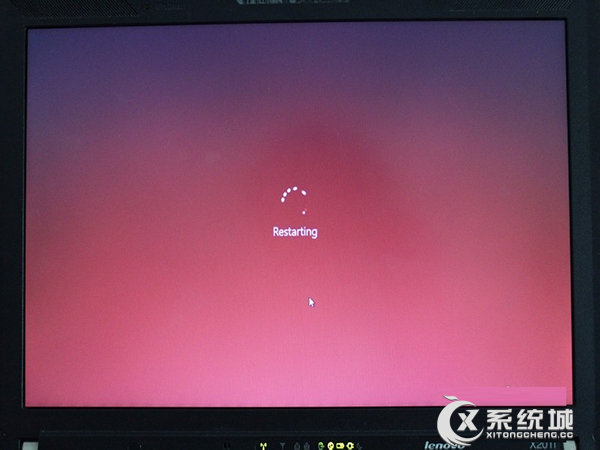
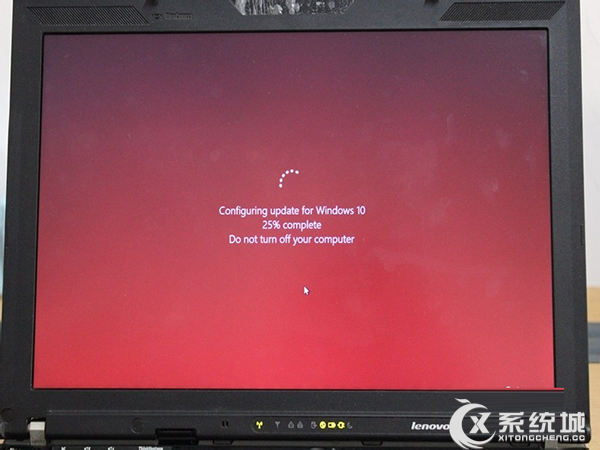
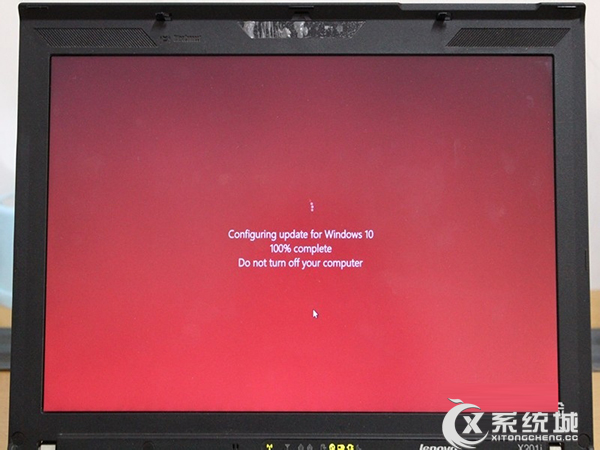
8、电脑重启后,开始进入系统的更新安装过程;
期间经历文件拷贝、安装及配置过程;

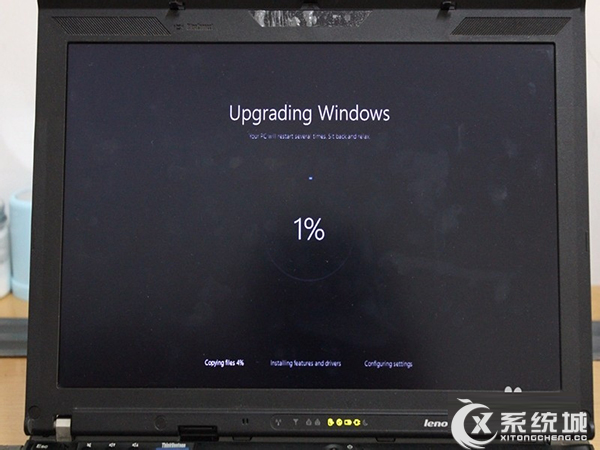
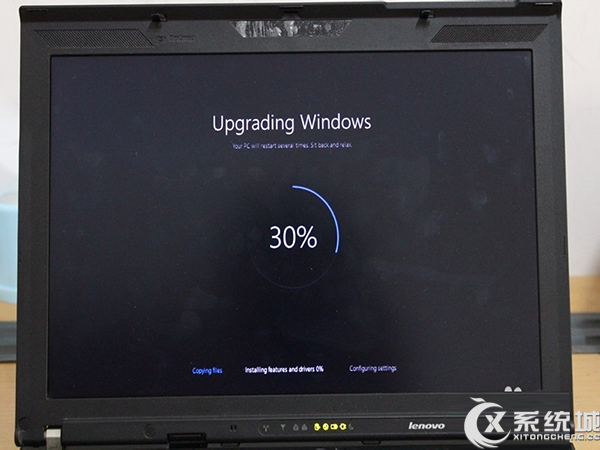
9、待一切都完成后,系统进入待机界面;
此时按任意键后,可以出现登录界面;
输人密码后,出现系统配置界面;


10、系统配置过程都是系统自动完成,只需等待即可;
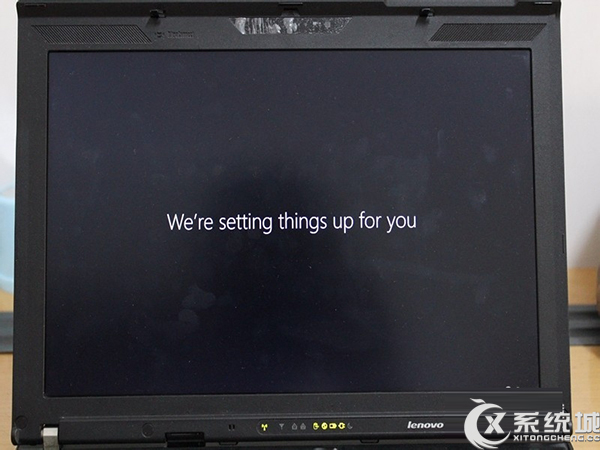
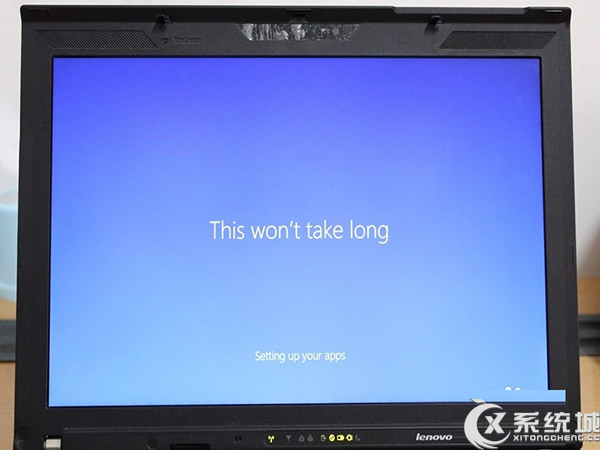
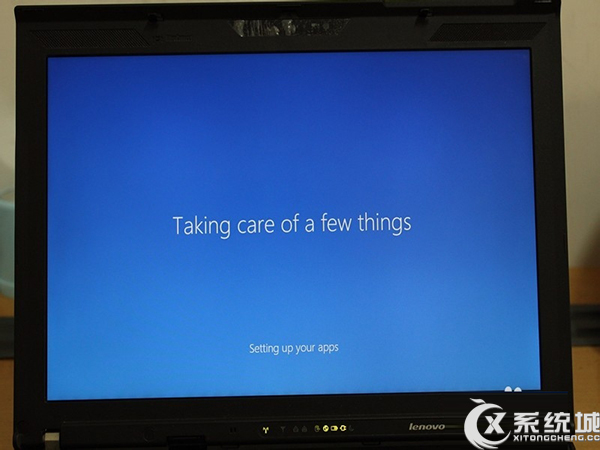
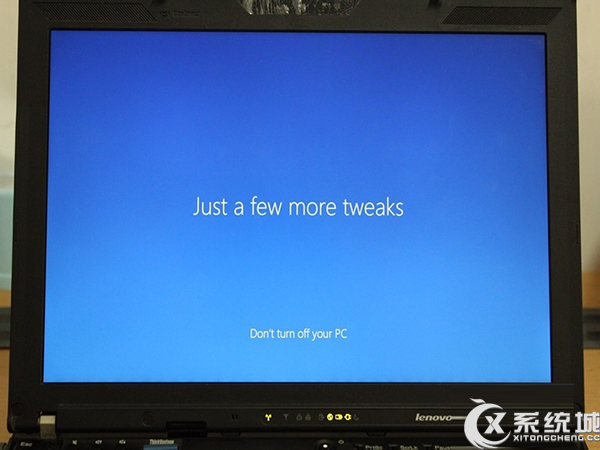
11、当一切配置都完成后,系统正常启动,进入桌面。
系统的右下角会显示相应的版本号。

上述就是升级Win10最新版的详细图文教程了,想要体验Win10 Build 10547的用户可以按照以上步骤进行操作升级。

微软推出的Windows系统基本是要收费的,用户需要通过激活才能正常使用。Win8系统下,有用户查看了计算机属性,提示你的windows许可证即将过期,你需要从电脑设置中激活windows。

我们可以手动操作让软件可以开机自启动,只要找到启动项文件夹将快捷方式复制进去便可以了。阅读下文了解Win10系统设置某软件为开机启动的方法。

酷狗音乐音乐拥有海量的音乐资源,受到了很多网友的喜欢。当然,一些朋友在使用酷狗音乐的时候,也是会碰到各种各样的问题。当碰到解决不了问题的时候,我们可以联系酷狗音乐

Win10怎么合并磁盘分区?在首次安装系统时我们需要对硬盘进行分区,但是在系统正常使用时也是可以对硬盘进行合并等操作的,下面就教大家Win10怎么合并磁盘分区。