编辑:xiaoxiao
2015-10-12 10:48:47
来源于:系统城
1. 扫描二维码随时看资讯
2. 请使用手机浏览器访问:
http://wap.xtcheng.cc/xtjc/5151.html
手机查看
注册表是windows的核心,功能非常强大,通过修改注册表,可以对系统进行限制、优化等等。很大用户不知道怎么修改注册表,下面就让小编带领大家看一下Win10电脑修改注册表权限的图文教程。
1、使用快捷键"Win+R"组合快捷键。在打开后面键入命令Regedit。打开Win10注册表;
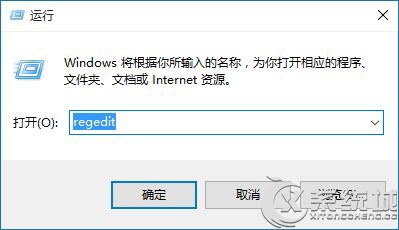
2、在注册表编辑器窗口,左键单击HKEY_CURRENT_USER,再点击编辑 - 权限;
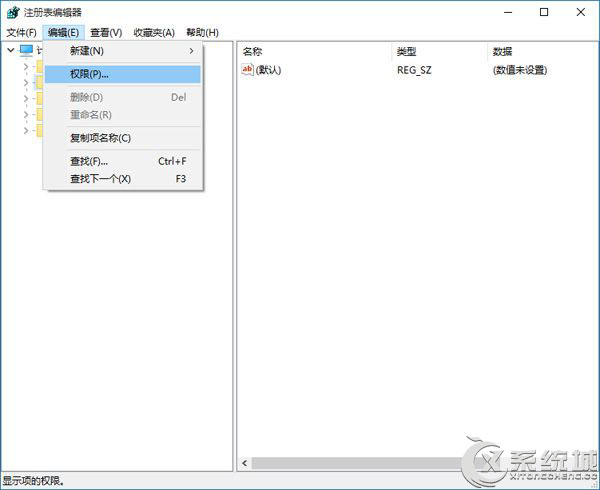
3、打开HKEY_CURRENT_USER的权限对话框,先查看本机登录的用户名,如组或用户名(G)栏中没有,点击高级选项;
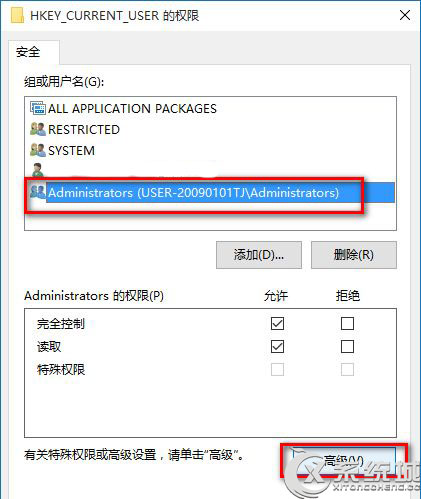
4、在打开的HKEY_CURRENT_USER的高级安全设置窗口,点击添加;
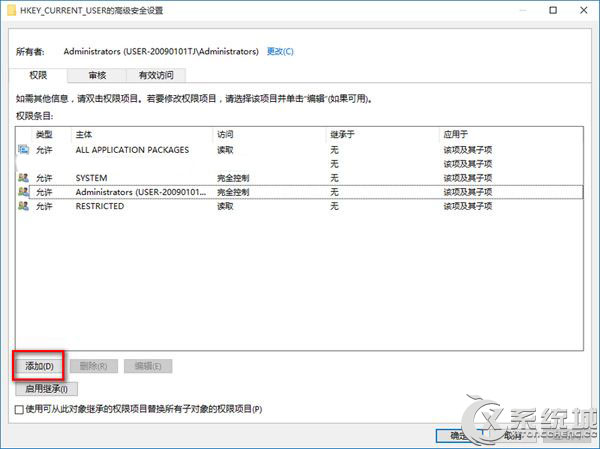
5、在HKEY_CURRENT_USER的高级安全设置窗口,点击添加以后,就会打开HKEY_CURRENT_USER的权限项目窗口,在这个窗口中,基本权限项都呈灰色状态不可选择,点击选择主体;
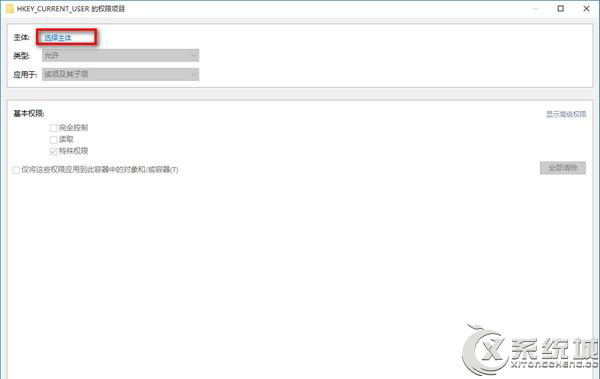
6、在打开的选择用户和组对话框中,点击高级;
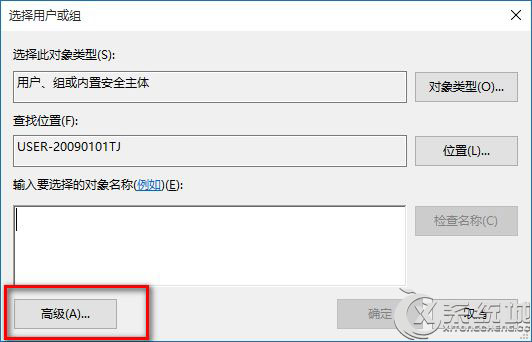
7、按下来,在对话框中点击立即查找(N);在搜索结果(U)栏中用鼠标按住右侧的小滑块向下拖动,找到本机登录的用户名,并左键单击用户名,再点击确定;
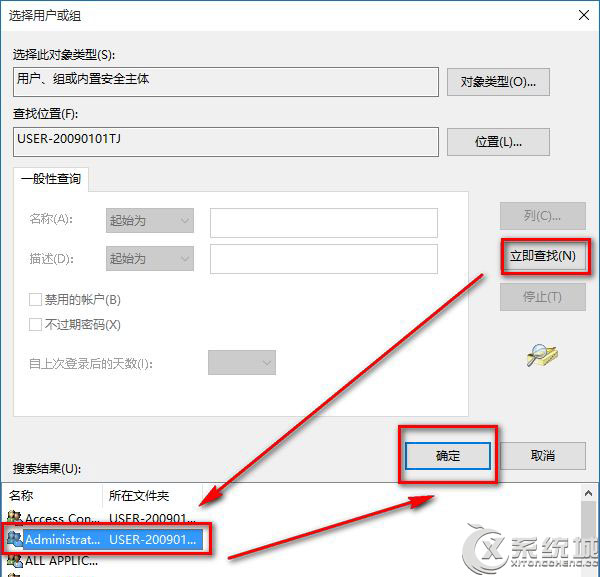
8、点击确定以后,我们可以看到本机登录用户名显示在检查名称栏中,点击确定;
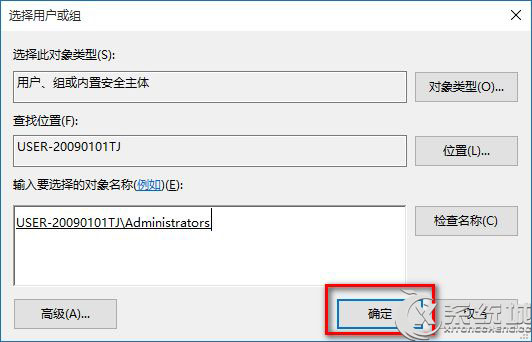
9、这时就会回到HKEY_CURRENT_USER的高级安全设置窗口,在这个窗口,点击显示高级权限;在HKEY_CURRENT_USER的权限项目窗口的高级权限下,点击完全控制,再点击确定;
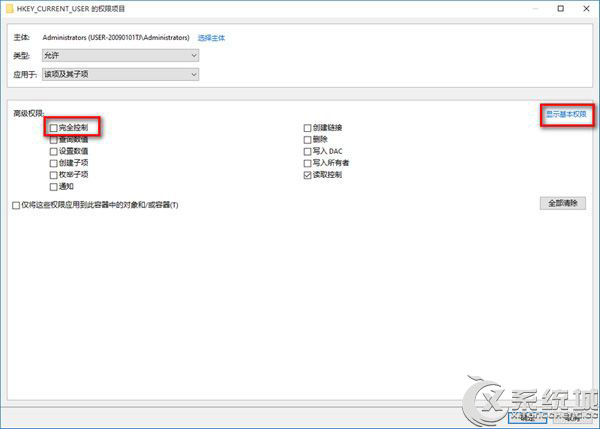
10、回到HKEY_CURRENT_USER的高级安全设置窗口,点击应用 - 确定,再回到HKEY_CURRENT_USER的权限窗口,点击确定,退出注册表编辑器。
以上详细介绍的就是Win10电脑修改注册表权限的图文教程,注册表在windows里面储存着大量的系统信息,它就是一个庞大的数据库,在修改的时候要谨慎。

微软推出的Windows系统基本是要收费的,用户需要通过激活才能正常使用。Win8系统下,有用户查看了计算机属性,提示你的windows许可证即将过期,你需要从电脑设置中激活windows。

我们可以手动操作让软件可以开机自启动,只要找到启动项文件夹将快捷方式复制进去便可以了。阅读下文了解Win10系统设置某软件为开机启动的方法。

酷狗音乐音乐拥有海量的音乐资源,受到了很多网友的喜欢。当然,一些朋友在使用酷狗音乐的时候,也是会碰到各种各样的问题。当碰到解决不了问题的时候,我们可以联系酷狗音乐

Win10怎么合并磁盘分区?在首次安装系统时我们需要对硬盘进行分区,但是在系统正常使用时也是可以对硬盘进行合并等操作的,下面就教大家Win10怎么合并磁盘分区。