编辑:系统城
2015-10-16 08:57:13
来源于:系统城
1. 扫描二维码随时看资讯
2. 请使用手机浏览器访问:
http://wap.xtcheng.cc/xtjc/5291.html
手机查看
目前许多Win7、Win8.1用户都升级到Win10系统中,由于多方面因素,用户操作起来并不那么顺畅。有Win8.1用户升级Win10系统后电脑屏幕一直闪烁不停,无法正常操作,这个问题该怎么解决?以下是小编整理的解决方法供用户参考。
Win8.1升级Win10后电脑屏幕闪烁不停的解决方法:
1、进入设置→更新和安全→恢复;
2、找到高级启动,点击“立即重启”;
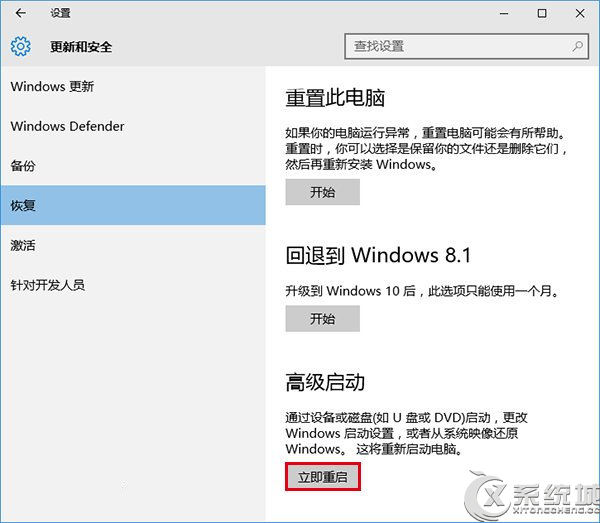
3、重启后,进入第一个选择画面,点击“疑难解答”;
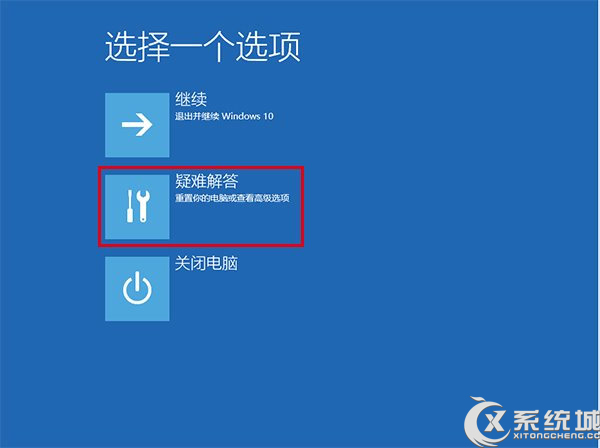
4、然后点击“高级选项”;
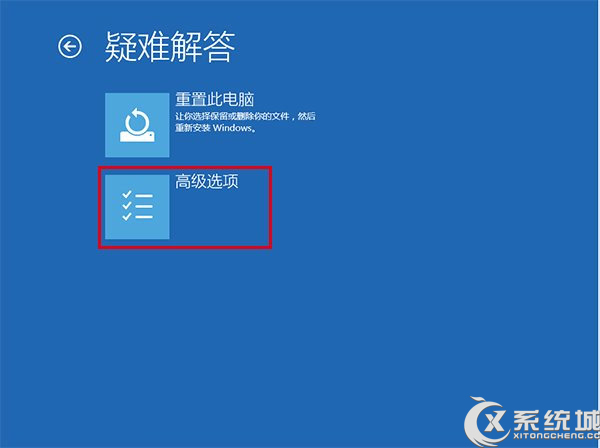
5、在其中选择“启动设置”;
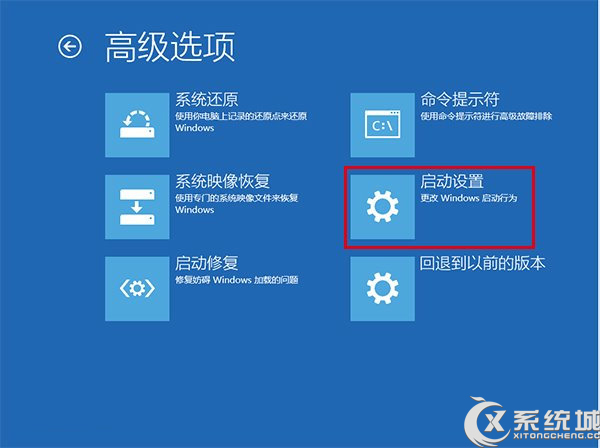
6、这里给出了下次重启后的主要选项,点击“重启”按钮进行;
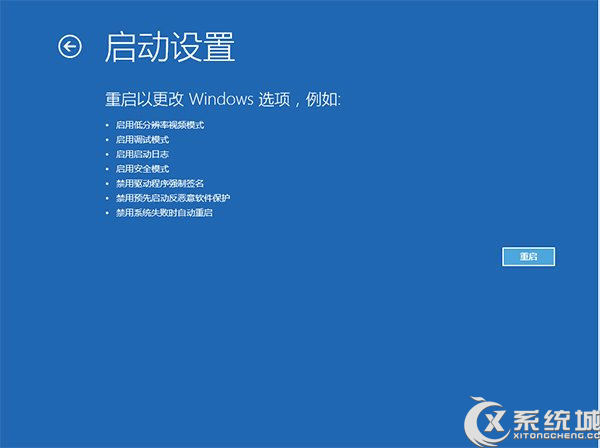
7、重启后停留在选择画面,按键盘“4”或者“F4”键进入安全模式;

8、进入桌面后,在“计算机”图标点击右键,选择“管理”;
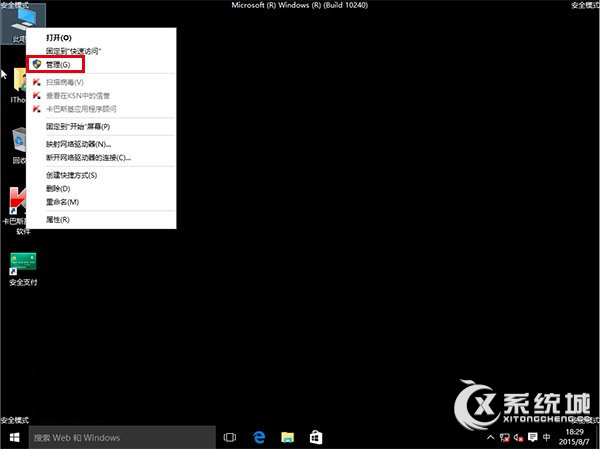
9、在“计算机管理”左边栏找到“服务和应用程序”并展开,点击“服务”;
10、在中间找到 Problem Reports and Solutions Control Panel Support 服务,单击后在左侧点击“停止此服务”;
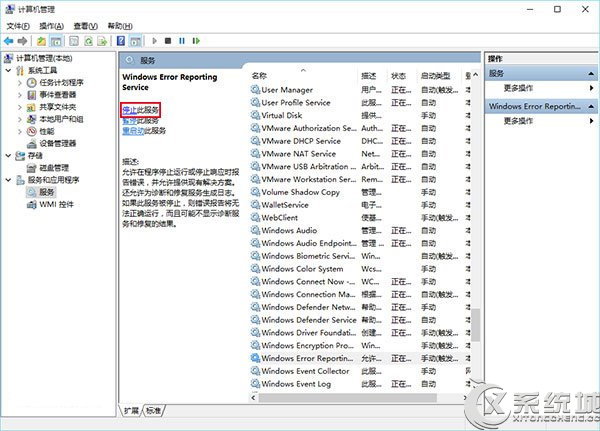
11、再找到 Windows Error Reporting Service,单击后同样在左侧点击“停止此服务”。
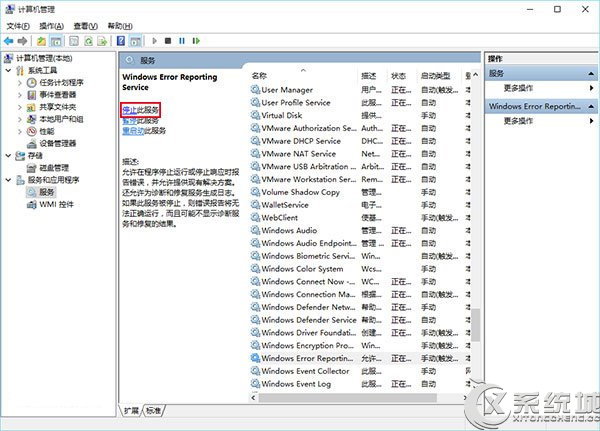
上述步骤操作完成之后,用户就成功关闭了指定的两项服务,接着需要关闭计算机管理,需要重新启动电脑屏幕闪屏问题才能成功解决。

微软推出的Windows系统基本是要收费的,用户需要通过激活才能正常使用。Win8系统下,有用户查看了计算机属性,提示你的windows许可证即将过期,你需要从电脑设置中激活windows。

我们可以手动操作让软件可以开机自启动,只要找到启动项文件夹将快捷方式复制进去便可以了。阅读下文了解Win10系统设置某软件为开机启动的方法。

酷狗音乐音乐拥有海量的音乐资源,受到了很多网友的喜欢。当然,一些朋友在使用酷狗音乐的时候,也是会碰到各种各样的问题。当碰到解决不了问题的时候,我们可以联系酷狗音乐

Win10怎么合并磁盘分区?在首次安装系统时我们需要对硬盘进行分区,但是在系统正常使用时也是可以对硬盘进行合并等操作的,下面就教大家Win10怎么合并磁盘分区。