编辑:系统城
2014-08-30 17:56:26
来源于:系统城
1. 扫描二维码随时看资讯
2. 请使用手机浏览器访问:
http://wap.xtcheng.cc/xtjc/529.html
手机查看
相对于Windows7,Windows8在继承Windows7的安全性上,在稳定性和一用性上都做了特别的加强,但有时候也难免会出现一些小故障需要对一些底层的硬件进行检查,这时候就要用到Windows8系统的内存诊断工具,但这个工具要怎么使用,很多用户还很陌生,下面让那个小编来详细的介绍下。
Windows8内存诊断工具的使用攻略:
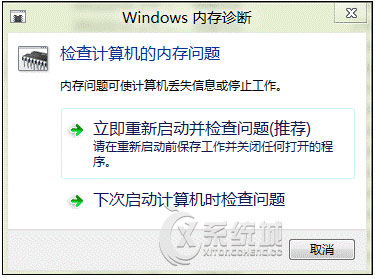
当出现如上对话框的时候,按照上面的提示,我们选择推荐项默认的第一个,保存好现在需要保存的文档和工作后我们点击:立即重新启动并检查问题(推荐)。所有的操作都是自动的,此后计算机会重启,并登录到如下界面:
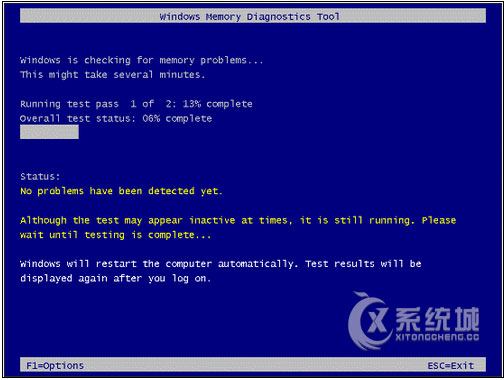
正在进行中的内存诊断界面
使用F1我们可以手动定义一些需要调整和修改以及测试类型的参数:
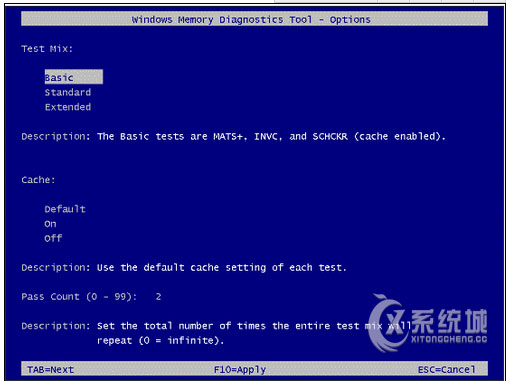
快速模式,Basic测试最少的内存项目,因此检测速度最快!
然后这个我们使用上下键进行选择可以看到标准界面,这个也是默认的执行模式:
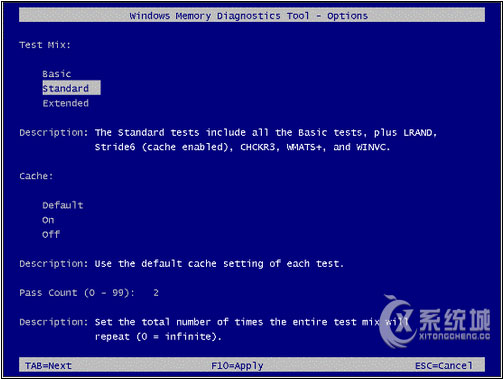
最后一个检测模式是终极!也是检测项目最多,内容最苛刻的级别,如果想对您的内存进行一个彻底类烧鸡类型的检测可以选择此项:
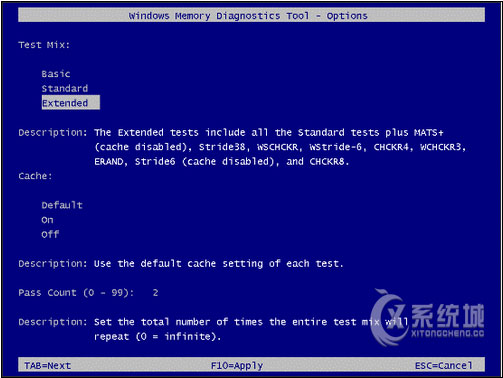
默认情况下,诊断工具会对您所选择的项目内容执行2次(两个轮回),但是您完全可以手动修改这个测试轮回的次数,范围是最大99次!使用TAB键定位到修改次数的地方键入需要的轮回次数。
按下F10进行应用,诊断工具开始全自动运行直到轮回次数为您设定的数值后,系统将会重启。一般来说,根据你的内存大小和选择级别时间会有长有短,慢慢等待它过去吧,系统会自动重启的,不论是失败还是通过!
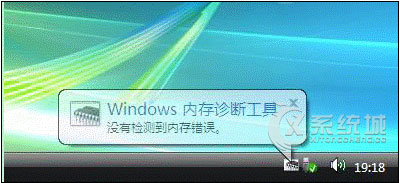
重启系统后,如果桌面提示如上图所示的,Windows内存诊断工具没有检测到内存错误就代表着内存已经修复完毕,用户就不用再担心底层的硬件问题了。

微软推出的Windows系统基本是要收费的,用户需要通过激活才能正常使用。Win8系统下,有用户查看了计算机属性,提示你的windows许可证即将过期,你需要从电脑设置中激活windows。

我们可以手动操作让软件可以开机自启动,只要找到启动项文件夹将快捷方式复制进去便可以了。阅读下文了解Win10系统设置某软件为开机启动的方法。

酷狗音乐音乐拥有海量的音乐资源,受到了很多网友的喜欢。当然,一些朋友在使用酷狗音乐的时候,也是会碰到各种各样的问题。当碰到解决不了问题的时候,我们可以联系酷狗音乐

Win10怎么合并磁盘分区?在首次安装系统时我们需要对硬盘进行分区,但是在系统正常使用时也是可以对硬盘进行合并等操作的,下面就教大家Win10怎么合并磁盘分区。