编辑:系统城
2015-10-22 15:27:13
来源于:系统城
1. 扫描二维码随时看资讯
2. 请使用手机浏览器访问:
http://wap.xtcheng.cc/xtjc/5486.html
手机查看
新版Windows系统Win10带来全新的浏览器—Edge,对于这款新软件,很多用户操作起来还有些陌生,更不用说怎么去设置Edge浏览器的主页了,下面小编就给大家详细的介绍下Win10 Edge浏览器怎么设置主页。
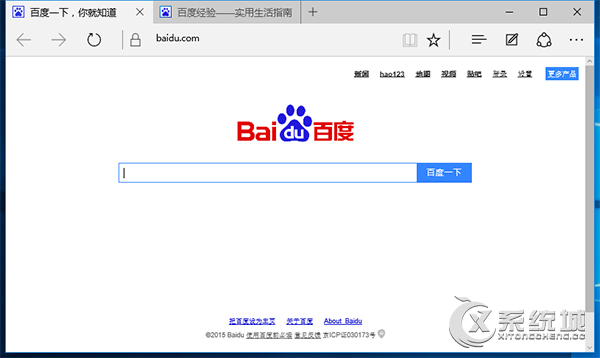
Win10 Edge浏览器设置主页技巧:
1、打开“Edge浏览器”,点击浏览器主界面右上角的“更多设置”按钮,从其下拉列表选择“设置”项。
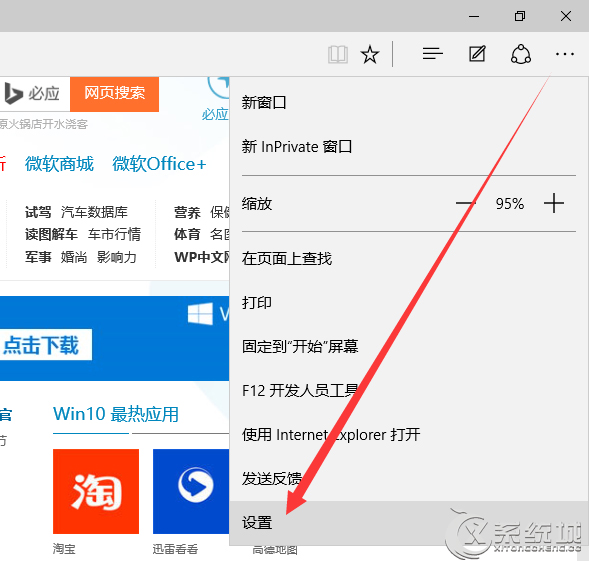
2、从打开的“设置”界面中,点击“特定页”下方的下拉列表,从中选择“自定义”项,如图所示:
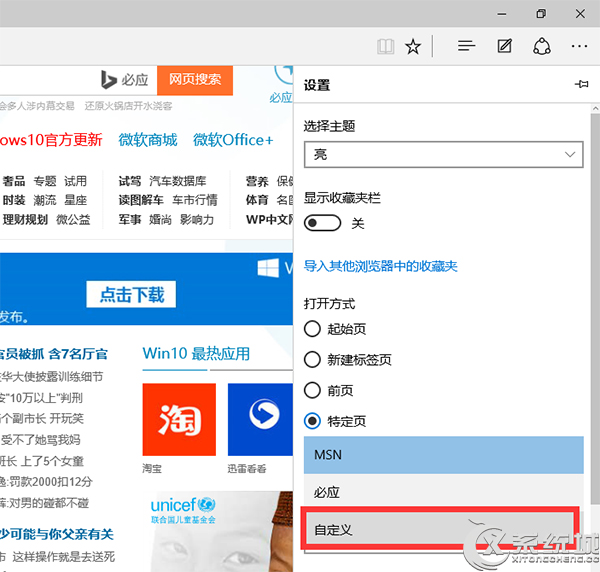
3、接着在“自定义”下方对默认主页地址进行编辑,输入自己想要的网站,点击“更新”按钮。
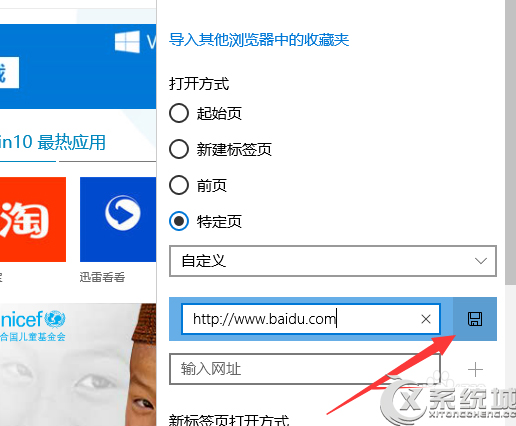
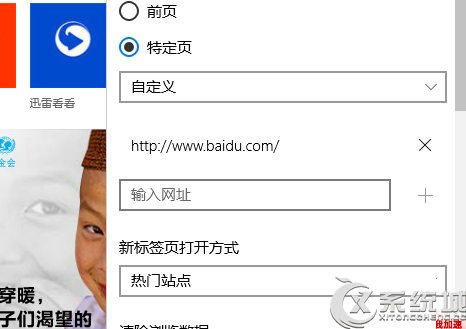
4、当然我们还可以在“自定义”栏目中,输入多个网址,并点击右侧的“添加”按钮以同时设置多个自己喜欢的网址。
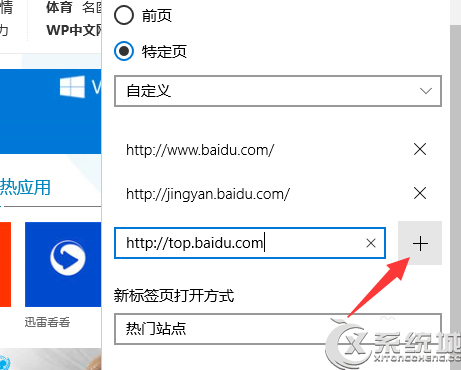
5、在设置了多个主页面的情况下,当打开Edge浏览器时,将自动在不同的标签页打开所有页面。如图所示:
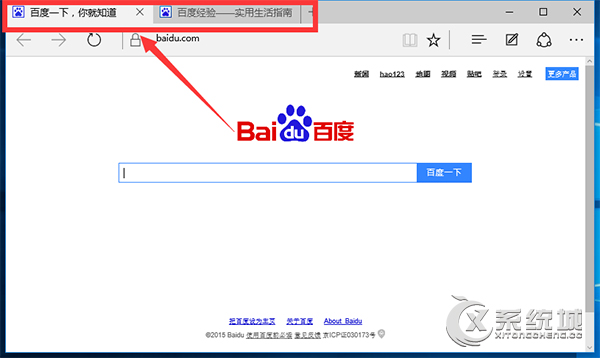
6、此外,我们还可以更改Edge浏览器地址栏的默认搜索方式。在Edge浏览器“设置”界面中,点击“查看高级设置”按钮。
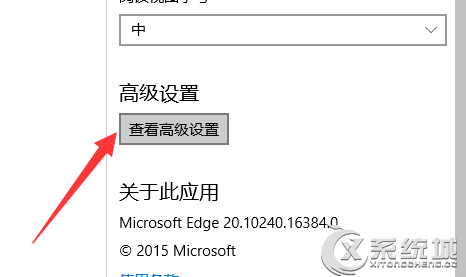
7、在“高级设置”界面中,点击“地址栏搜索方式”下拉列表,从中选择自己想要的搜索方式,当然,也可以通过选择“自定义”项来设置自己的默认搜索方式。
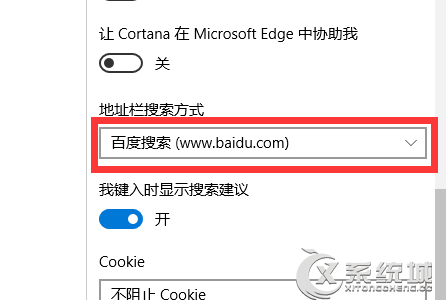
还不知道Win10 Edge浏览器怎么设置主页的用户就可以按照上述的方法自己进行设置,可将自己常用的页面设置为主页,这样在下次打开Edge浏览器的时候就可以直接访问你经常访问的这个网站了。

微软推出的Windows系统基本是要收费的,用户需要通过激活才能正常使用。Win8系统下,有用户查看了计算机属性,提示你的windows许可证即将过期,你需要从电脑设置中激活windows。

我们可以手动操作让软件可以开机自启动,只要找到启动项文件夹将快捷方式复制进去便可以了。阅读下文了解Win10系统设置某软件为开机启动的方法。

酷狗音乐音乐拥有海量的音乐资源,受到了很多网友的喜欢。当然,一些朋友在使用酷狗音乐的时候,也是会碰到各种各样的问题。当碰到解决不了问题的时候,我们可以联系酷狗音乐

Win10怎么合并磁盘分区?在首次安装系统时我们需要对硬盘进行分区,但是在系统正常使用时也是可以对硬盘进行合并等操作的,下面就教大家Win10怎么合并磁盘分区。