编辑:xiaoxiao
2015-10-26 10:12:00
来源于:系统城
1. 扫描二维码随时看资讯
2. 请使用手机浏览器访问:
http://wap.xtcheng.cc/xtjc/5556.html
手机查看
什么是PDF彩色虚拟打印机?就是在没有打印机的前提下,可以将图片、图书等格式的文件虚拟打印成pdf格式文件,安装以后,还可以输出彩色效果,存储方便,以下就是Win7安装PDF彩色虚拟打印机的图文教程。
1、首先在Win7系统下点击“开始”,选择“设备和打印机”;
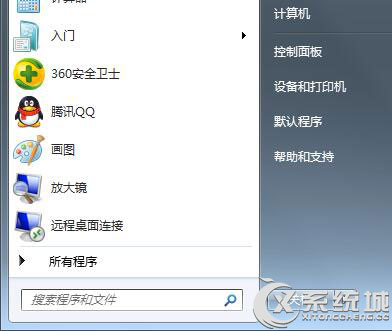
2、在弹出来的界面中点击“添加打印机”;
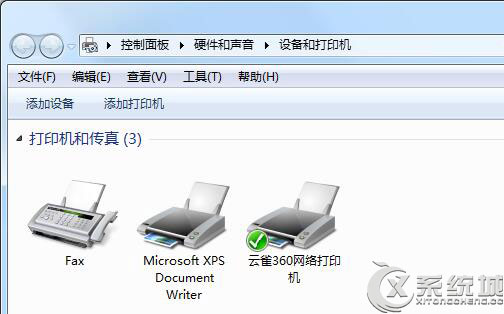
3、选择“添加本地打印机”,下一步;
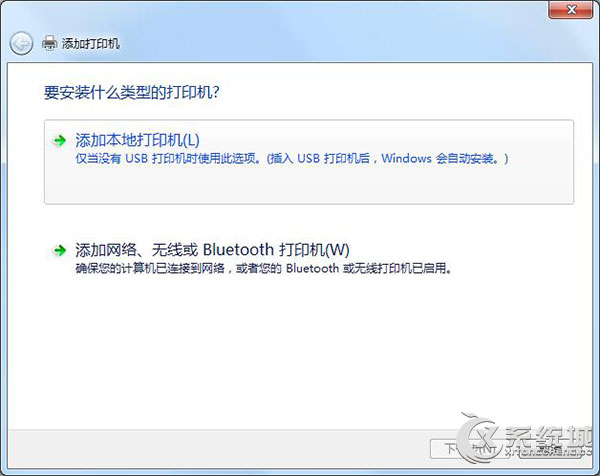
4、“使用现有的端口”选择“file:(打印到文件)”,下一步;
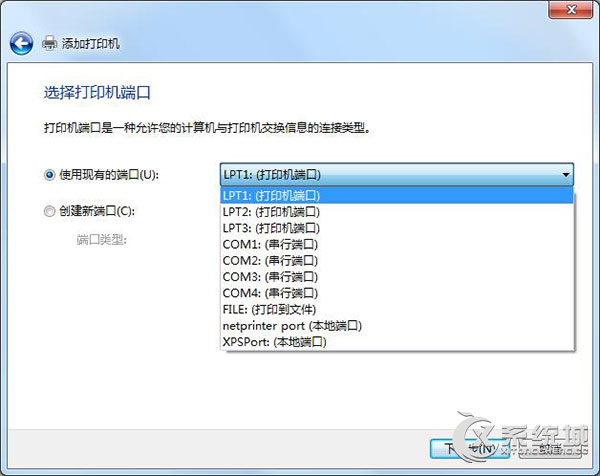
5、厂商选“generic”,设备选“MS Publisher imagesetter”,下一步;
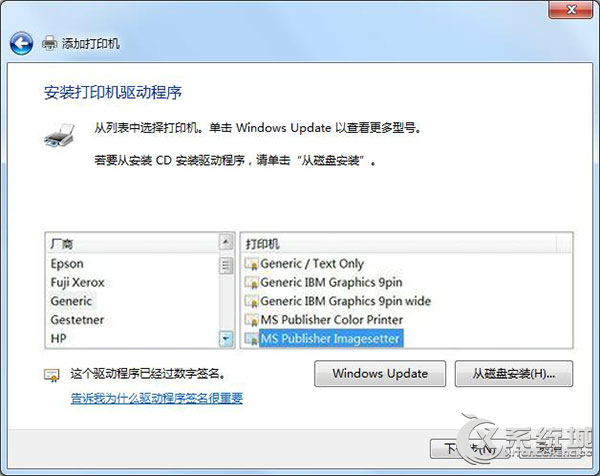
6、“键入打印机名称”,例如:“彩色虚拟打印机”,下一步;
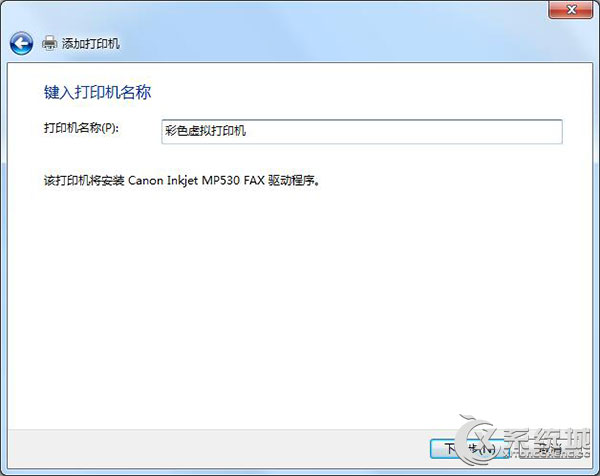
7、选择是否“共享”选项,下一步;
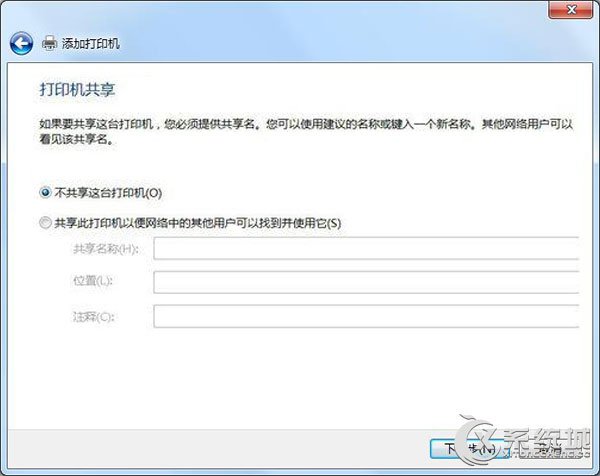
8、选择是否“设为默认打印机”后,点击“完成”;
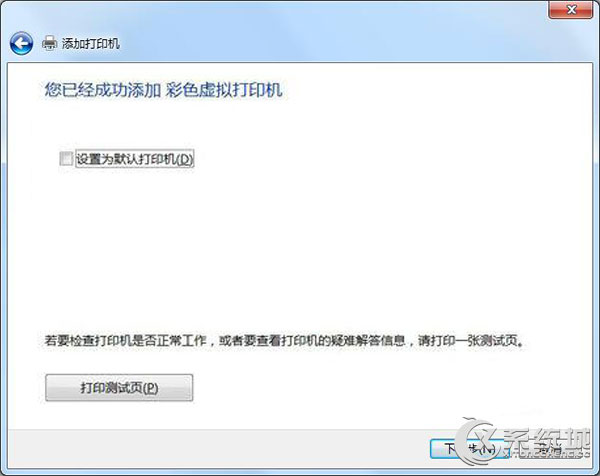
9、查看“设备和打印机”,已经添加了一个“彩色虚拟打印机”。
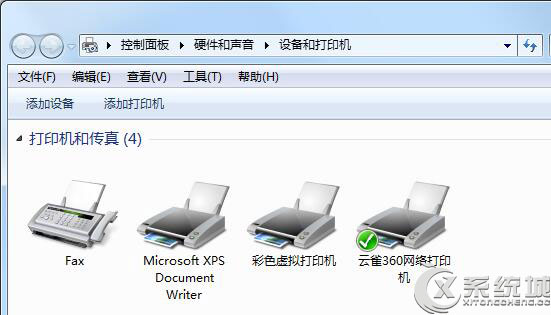
根据以上步骤操作完成后,选择一个文档打印试试,打印过程中需要键入“输出文件名”,然后点“确定”。将Word打印成PDF,就说明安装成功了。

微软推出的Windows系统基本是要收费的,用户需要通过激活才能正常使用。Win8系统下,有用户查看了计算机属性,提示你的windows许可证即将过期,你需要从电脑设置中激活windows。

我们可以手动操作让软件可以开机自启动,只要找到启动项文件夹将快捷方式复制进去便可以了。阅读下文了解Win10系统设置某软件为开机启动的方法。

酷狗音乐音乐拥有海量的音乐资源,受到了很多网友的喜欢。当然,一些朋友在使用酷狗音乐的时候,也是会碰到各种各样的问题。当碰到解决不了问题的时候,我们可以联系酷狗音乐

Win10怎么合并磁盘分区?在首次安装系统时我们需要对硬盘进行分区,但是在系统正常使用时也是可以对硬盘进行合并等操作的,下面就教大家Win10怎么合并磁盘分区。