编辑:系统城
2015-11-19 16:39:33
来源于:系统城
1. 扫描二维码随时看资讯
2. 请使用手机浏览器访问:
http://wap.xtcheng.cc/xtjc/6253.html
手机查看
Win10系统在安装的时候默认设置了开机登录密码,也就是用户每次开机登录桌面前都需要在登录界面输入密码才能成功登录,若是个人使用电脑每次都需要输入密码很是麻烦,下面我们来看下Win10电脑怎么取消开机密码。
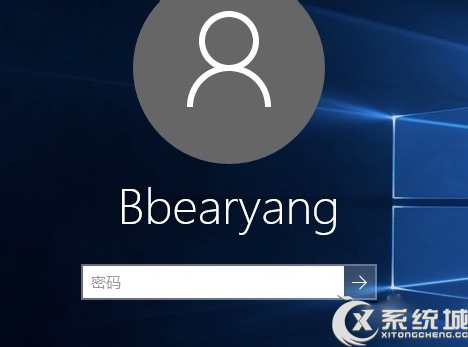
Win10取消开机密码的两大方法:
方法一
1、首先在Win10系统中,用鼠标右键点击开始按钮,然后再选择“计算机管理”选项,如图所示;
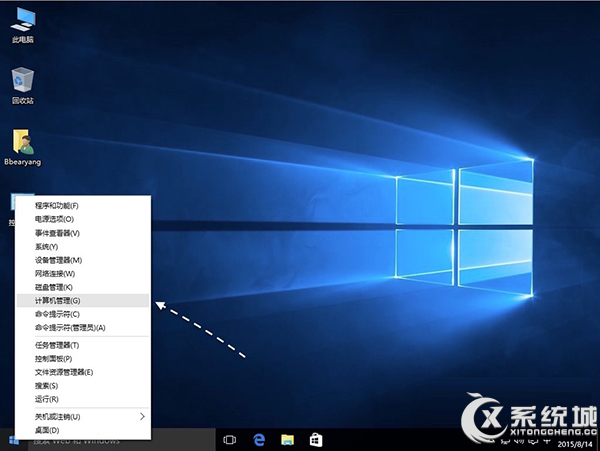
2、接下来在计算机管理窗口中,点击左侧的“本地用户和组”选项,如图所示;
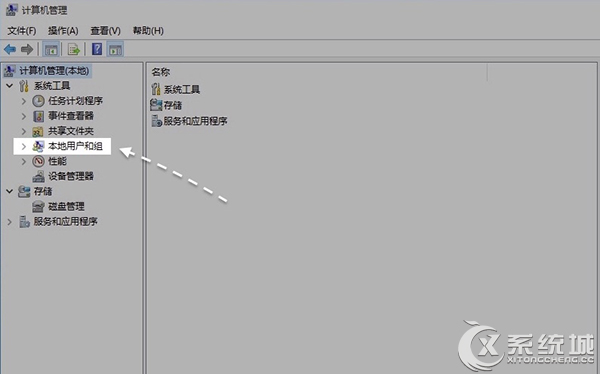
3、随后在用户中,找到当前所使用的用户账号,如图所示;
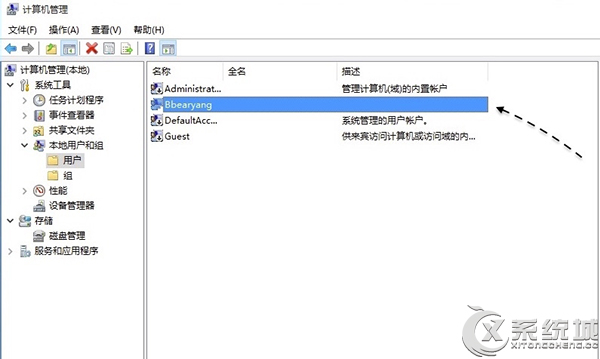
4、接下来点击鼠标右键并选择“设置密码”选项,如图所示;
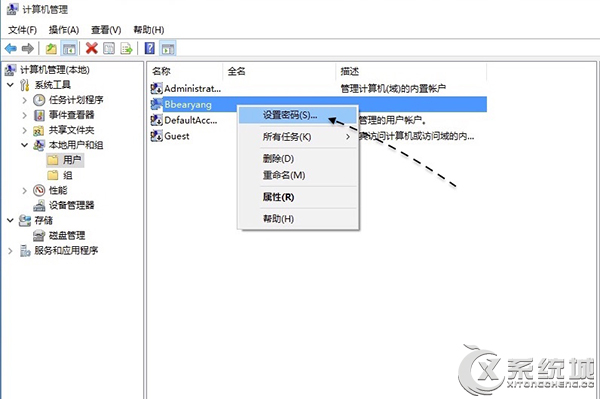
5、随后会显示一些提示信息,请点击“继续”按钮继续,如图所示;
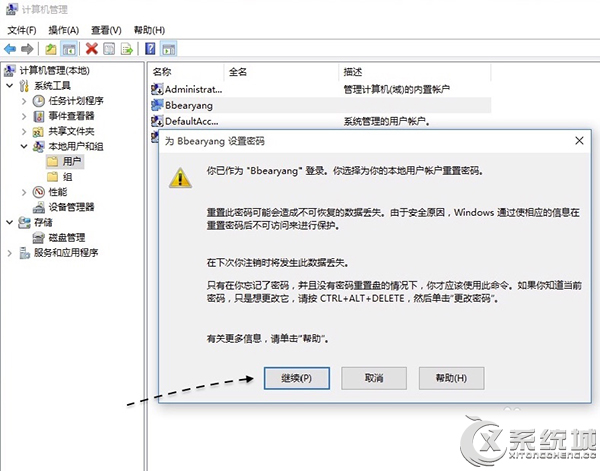
6、接下来请直接点击“确定”按钮,即为当前用户设置一个空密码,然后就可以实现自动登录,不用输入密码了。
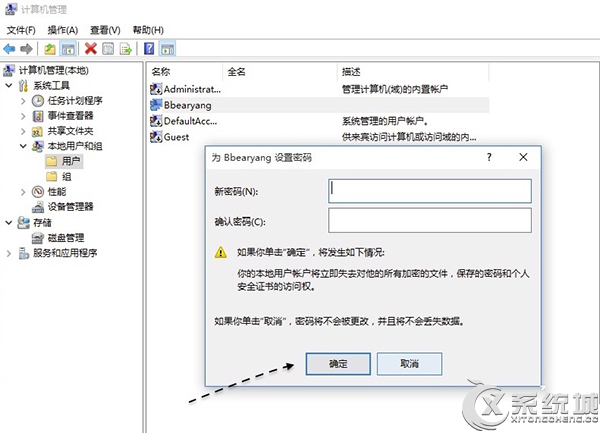
7、随后会提示密码已经设置,点击“确定”按钮继续,如图所示;
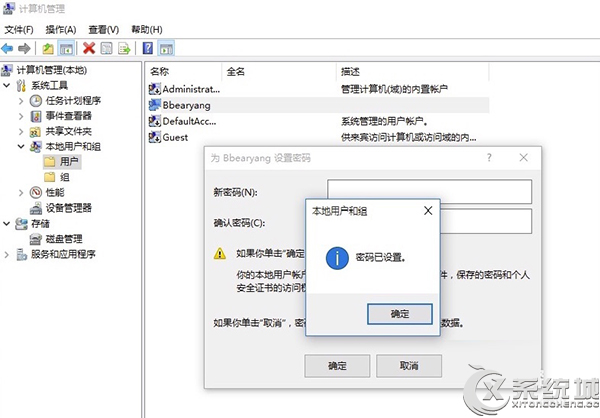
8、接着便可以重新启动系统,如图所示;

9、随后便可以看到系统自动登录了,不用再输入密码了。
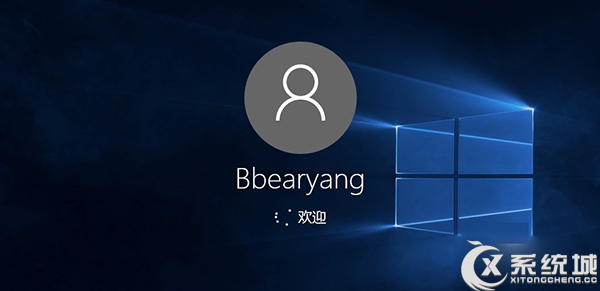
方法二
1、先在Win10系统中打开“运行”窗口,然后直接输入 netplwiz 命令并执行;
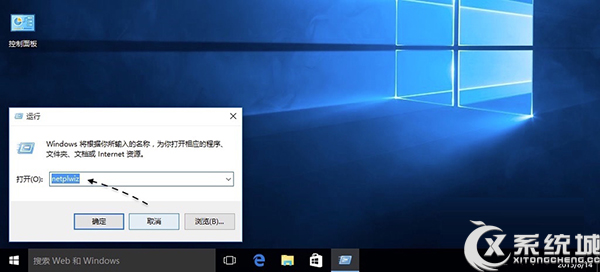
2、接下来在窗口中选择好用户,然后再取消如下图所指的选项,如图所示;
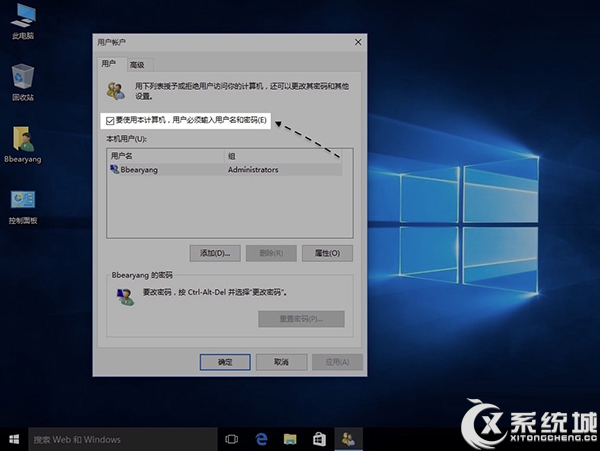
3、随后请点击“应用”按钮继续,如图所示;
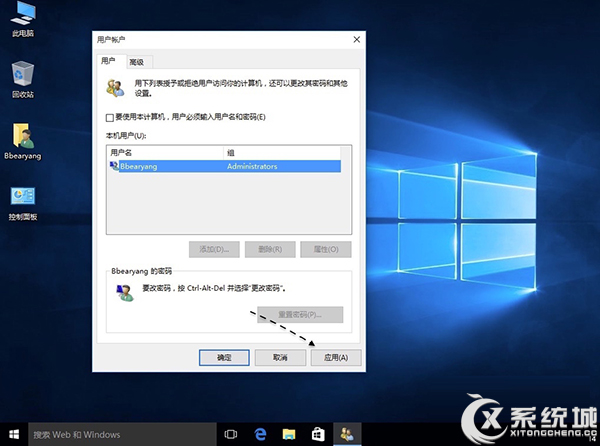
4、接下来请输入当前这个用户的密码,点击“确定”按钮即可。
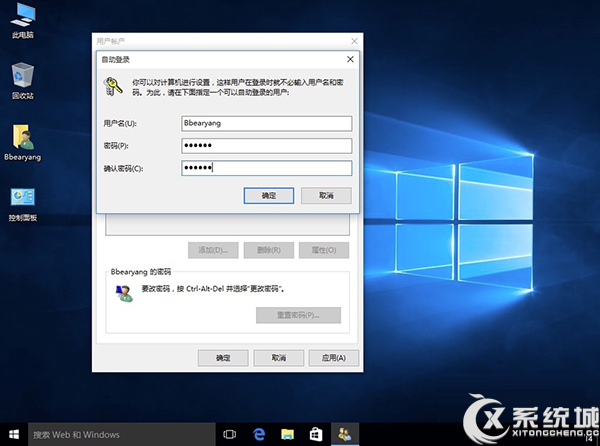
上述两种方法都可以实现开机自动登录,直接忽略密码输入来实现取消开机密码的目的,但方法一会把原来账户的密码取消掉,所以小编建议用户使用方法二来取消Win10的开机密码。

微软推出的Windows系统基本是要收费的,用户需要通过激活才能正常使用。Win8系统下,有用户查看了计算机属性,提示你的windows许可证即将过期,你需要从电脑设置中激活windows。

我们可以手动操作让软件可以开机自启动,只要找到启动项文件夹将快捷方式复制进去便可以了。阅读下文了解Win10系统设置某软件为开机启动的方法。

酷狗音乐音乐拥有海量的音乐资源,受到了很多网友的喜欢。当然,一些朋友在使用酷狗音乐的时候,也是会碰到各种各样的问题。当碰到解决不了问题的时候,我们可以联系酷狗音乐

Win10怎么合并磁盘分区?在首次安装系统时我们需要对硬盘进行分区,但是在系统正常使用时也是可以对硬盘进行合并等操作的,下面就教大家Win10怎么合并磁盘分区。