编辑:系统城
2015-11-30 14:45:04
来源于:系统城
1. 扫描二维码随时看资讯
2. 请使用手机浏览器访问:
http://wap.xtcheng.cc/xtjc/6518.html
手机查看
现在购买的电脑大多都内置了摄像头,用户不用再外接摄像头设备了。但对于早期的那些电脑,要使用摄像头还是有些麻烦的,有用户在询问,Windows7系统下已经将摄像头连接到了电脑,但在“计算机”中却没有摄像头图标,无法操作,这该怎么办?下面是小编为大家整理的四种解决方案,一起来看下。
方案一:开启摄像头设置
1、点击【开始】→右击【计算机】→【管理】;
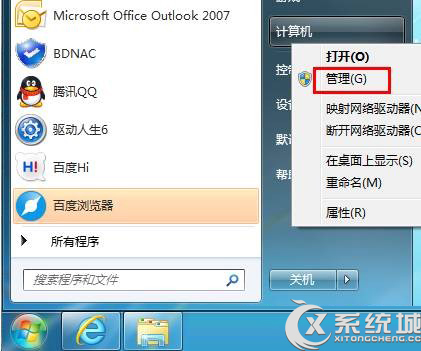
2、点击【设备管理器】→【图像设备】→选中要启用的摄像头设备→点击上方的“启用图标”;
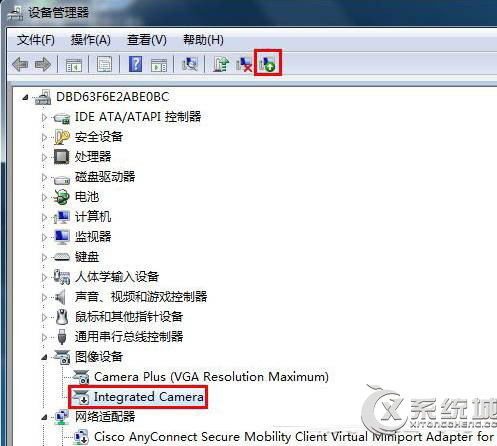
方案二:开启WIA服务
1、同时按下WIN+R组合键;
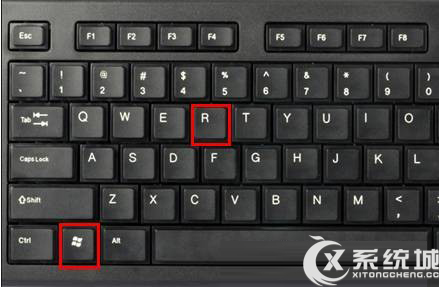
2、输入“services.msc”→【确定】;
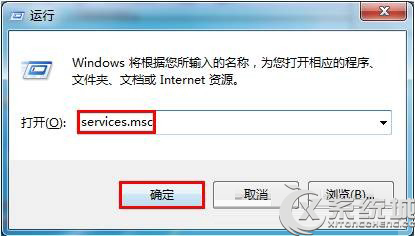
3、选择【Windows Image Acquisition (WIA)】并双击;
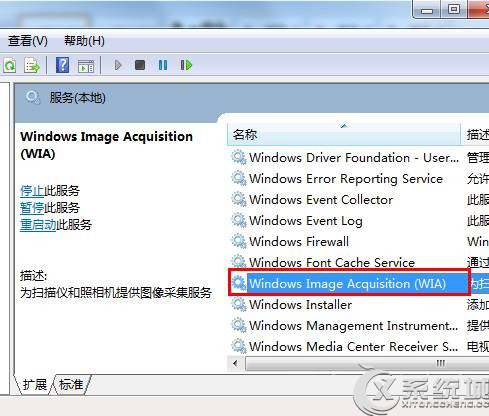
4、在弹出的窗口中,启动类型选择【自动】,并点击【启动】,然后点击【确定】即可:
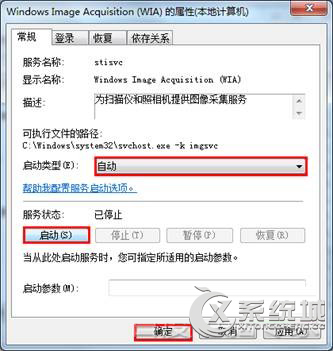
方案三:安装摄像头驱动程序
1、打开【驱动人生】(点此下载),双击打开自动检测电脑缺失驱动;
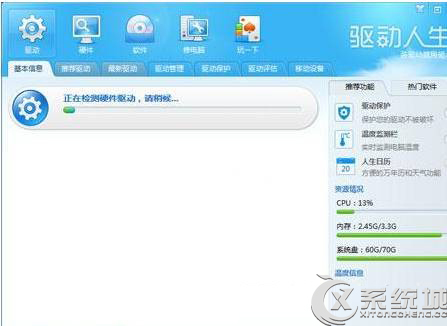
2、检测到摄像头驱动异常,点击“一键处理”;
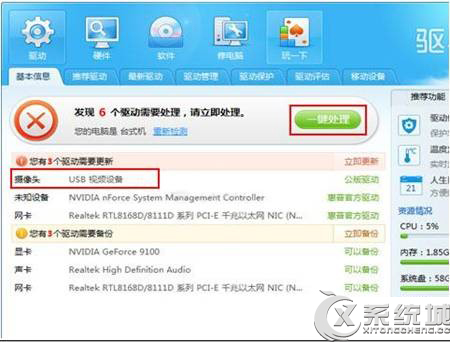
3、按步骤提示,安装完成,,重启电脑,重新插拔摄像头。
方案四:检查USB插槽和摄像头
1、将摄像头换一个USB插槽连接,观察是否能够正常使用,如果在其他插槽上能用则表示原来的USB槽出现了问题,建议到附近的维修站检查维修;
2、连接摄像头到电脑上,如果摄像头的指示灯亮,表示摄像头的供电没问题,如果指示灯没亮,建议尝试接到机箱后的USB端口;
3、连接摄像头到别的电脑上,如果工作正常,表示摄像头没问题,否则,建议尝试更换摄像头。
Windows7系统下已连接摄像头,但不显示摄像头图标的情况有很多种原因,摄像头未开启、摄像头相关服务被禁止,摄像头驱动损坏,或是接口不稳都是其中的因素,用户可按照自己的情况依依排查解决。

微软推出的Windows系统基本是要收费的,用户需要通过激活才能正常使用。Win8系统下,有用户查看了计算机属性,提示你的windows许可证即将过期,你需要从电脑设置中激活windows。

我们可以手动操作让软件可以开机自启动,只要找到启动项文件夹将快捷方式复制进去便可以了。阅读下文了解Win10系统设置某软件为开机启动的方法。

酷狗音乐音乐拥有海量的音乐资源,受到了很多网友的喜欢。当然,一些朋友在使用酷狗音乐的时候,也是会碰到各种各样的问题。当碰到解决不了问题的时候,我们可以联系酷狗音乐

Win10怎么合并磁盘分区?在首次安装系统时我们需要对硬盘进行分区,但是在系统正常使用时也是可以对硬盘进行合并等操作的,下面就教大家Win10怎么合并磁盘分区。