编辑:系统城
2015-12-01 15:18:11
来源于:系统城
1. 扫描二维码随时看资讯
2. 请使用手机浏览器访问:
http://wap.xtcheng.cc/xtjc/6563.html
手机查看
Win10最新更新中支持彩色标题栏的设置,但只针对当前活动窗口标题栏颜色设置,非活动窗口标题栏颜色还是一如既往的惨白。其实在Win10系统中是有支持非活动窗口标题栏颜色设置的,只是微软在设计中隐藏了这项功能,下面小编就来教大家Win10如何更改非活动窗口标题栏颜色。
Win10更改非活动窗口标题栏颜色的方法:
1、首先打开设置—个性化—颜色,打开“显示‘开始’菜单、任务栏、操作中心和标题栏的颜色”选项。
2、关闭“从我的背景自动选取一种主题色”,然后选择一种较浅的颜色。
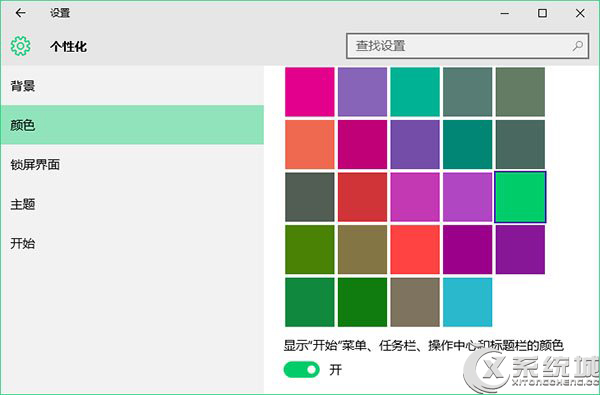
备注:之所以要这样做,是为了从注册表中读取到当前的颜色值,我们要实现的是让非活动窗口标题栏为较浅的颜色,让活动窗口标题栏为较深颜色。
3、现在按Win+R打开运行,输入regedit回车打开注册表编辑器;
4、导航至以下位置:HKEY_CURRENT_USER\SOFTWARE\Microsoft\Windows\DWM
5、在右侧新建一个名为AccentColorInactive的32位DWORD值;
6、双击系统中已经存在的AccentColor,这就是当前系统的主题颜色,复制其值,再双击新建的AccentColorInactive,将其值改为当前系统主题色。
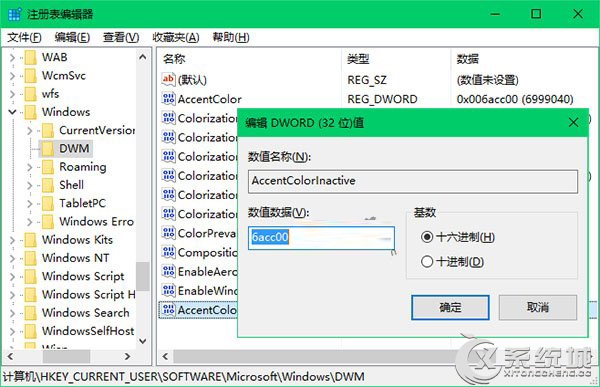
7、然后回到个性化设置中,将当前系统主题色选择为一个较深的颜色值即可。
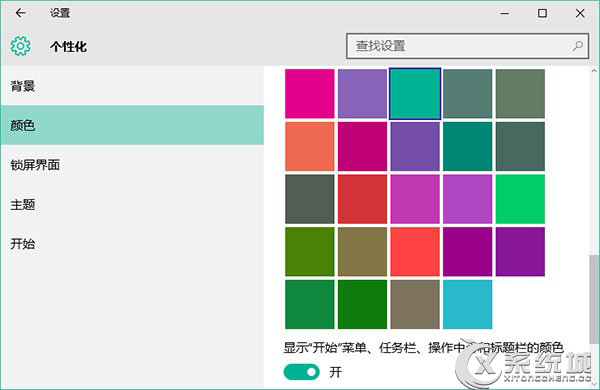
8、建议深、浅两色为同一颜色,这样看上去不会很花哨,让人迷惑。效果如下图所示:
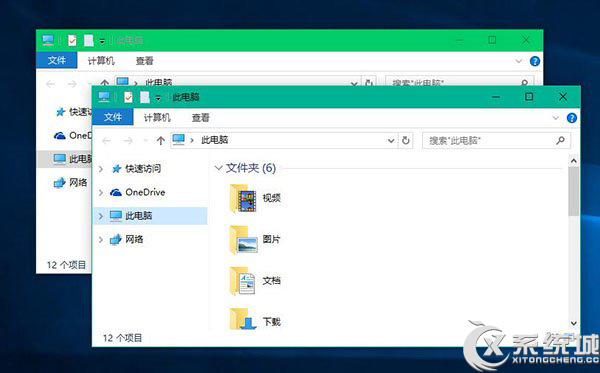
Win10系统下更改非活动窗口标题栏颜色的方法是通过修改注册表来完成的,所以这里小编建议用户在修改注册表前先进行注册表备份,以免操作失误,引起程序故障。

微软推出的Windows系统基本是要收费的,用户需要通过激活才能正常使用。Win8系统下,有用户查看了计算机属性,提示你的windows许可证即将过期,你需要从电脑设置中激活windows。

我们可以手动操作让软件可以开机自启动,只要找到启动项文件夹将快捷方式复制进去便可以了。阅读下文了解Win10系统设置某软件为开机启动的方法。

酷狗音乐音乐拥有海量的音乐资源,受到了很多网友的喜欢。当然,一些朋友在使用酷狗音乐的时候,也是会碰到各种各样的问题。当碰到解决不了问题的时候,我们可以联系酷狗音乐

Win10怎么合并磁盘分区?在首次安装系统时我们需要对硬盘进行分区,但是在系统正常使用时也是可以对硬盘进行合并等操作的,下面就教大家Win10怎么合并磁盘分区。