编辑:系统城
2015-12-07 11:46:32
来源于:系统城
1. 扫描二维码随时看资讯
2. 请使用手机浏览器访问:
http://wap.xtcheng.cc/xtjc/6712.html
手机查看
在一些办公场所等公共电脑上经常需要保存一些重要数据,但又不想被别人修改或是复制粘贴,这时候最好的方法就是文件夹禁止写入,这种方法的原理就是修改文件夹权限,禁止文件夹写入,从而保护存有重要文件的文件夹,下面来看下Windows7系统下文件夹禁止写入的详细操作步骤。
第一步:检查文件夹所在磁盘的磁盘格式
1、查看文件夹所在磁盘的格式是NTFS还是FAT32,如果是FAT32格式的磁盘,先把磁盘格式转化为NTFS格式。把磁盘FAT32格式转化NTFS格式的方法:
2、开始 - 运行(输入CMD)- 回车,打开管理员命令窗口,我们在管理员命令窗口输入:Convert G: /fs:ntfs(G:要修改文件夹权限的文件夹所在的磁盘符号),回车。
3、如果提示:该卷正在使用,是否要强制卸载?我们输入N - 回车,是否在下次开机时执行转化?我们输入Y - 回车。
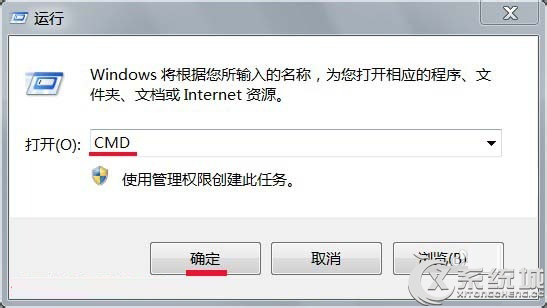
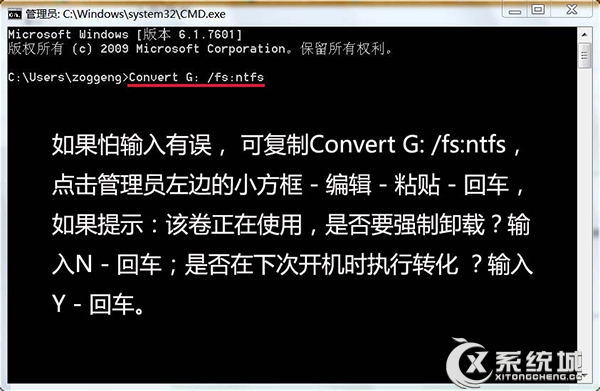
第二步:修改文件夹权限
1、右键单击 - 要保护的文件夹 - 属性;
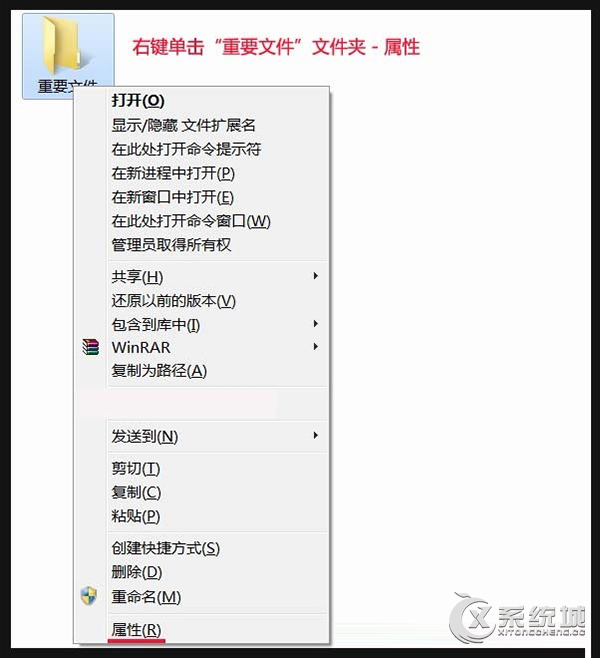
2、在弹出的重要文件属性窗口,点击:安全,接着点击:编辑;
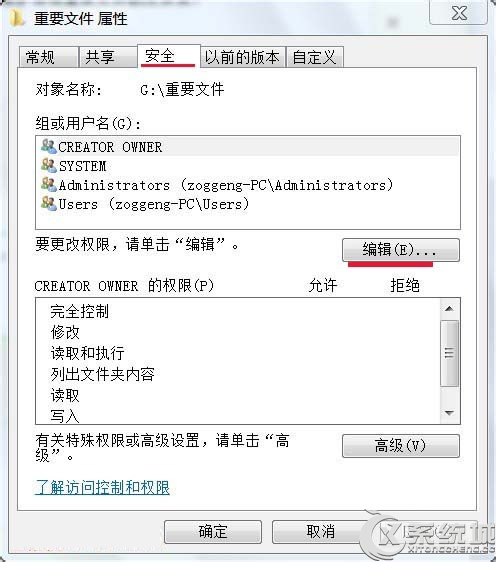
3、在下面的权限栏中找到写入,并在写入的拒绝小框中打上勾,然后点击:确定,回到重要文件属性窗口也点击:确定;
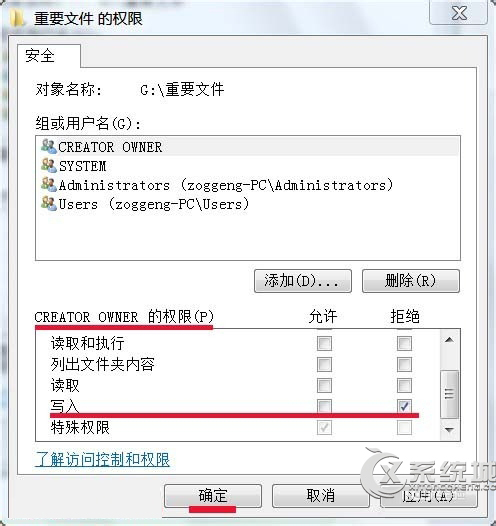
4、现在我们打开重要文件的文件夹,并向文件夹中复制粘贴文件,就会弹出一个:目标文件夹访问被拒绝的窗口,提示:您需要权限来执行此操作!
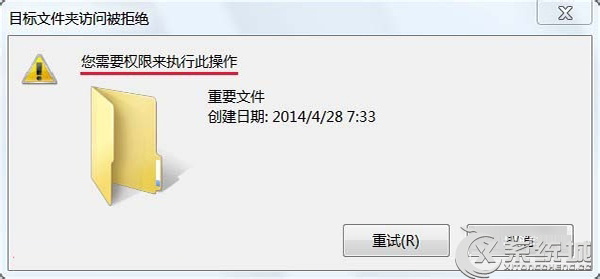
上述步骤设置完成之后,若有用户要强行修改这些被保护的文件夹时,系统就会自动弹出拒绝访问的窗口,这样一来用户就不用担心自己的文件在公司的电脑上被他人恶意修改了。

微软推出的Windows系统基本是要收费的,用户需要通过激活才能正常使用。Win8系统下,有用户查看了计算机属性,提示你的windows许可证即将过期,你需要从电脑设置中激活windows。

我们可以手动操作让软件可以开机自启动,只要找到启动项文件夹将快捷方式复制进去便可以了。阅读下文了解Win10系统设置某软件为开机启动的方法。

酷狗音乐音乐拥有海量的音乐资源,受到了很多网友的喜欢。当然,一些朋友在使用酷狗音乐的时候,也是会碰到各种各样的问题。当碰到解决不了问题的时候,我们可以联系酷狗音乐

Win10怎么合并磁盘分区?在首次安装系统时我们需要对硬盘进行分区,但是在系统正常使用时也是可以对硬盘进行合并等操作的,下面就教大家Win10怎么合并磁盘分区。