编辑:jingfei
2015-12-14 15:59:09
来源于:系统城
1. 扫描二维码随时看资讯
2. 请使用手机浏览器访问:
http://wap.xtcheng.cc/xtjc/6890.html
手机查看
Win7磁盘如何重新分区呢?这是很多朋友都不知道的问题,Win7系统的电脑有7个以上的磁盘太多了,而有则只有1个磁盘又太少了,那么遇到这样的问题我们应该如何去解决呢,小编今天就教给大家既简单又实用的磁盘分区的方法。
图解一、 右击计算机,随后出现下拉菜单中选择管理,随即进入磁盘管理界面。

图解二、 接着我们选择“压缩卷”,并准备对磁盘进行划分的操作。
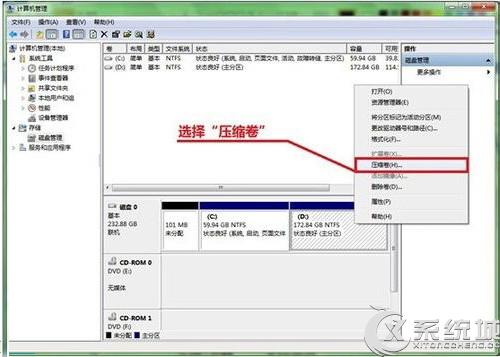
图解三、 我们可以在这里设定新划分空间的大小,但不可盲目设置哦。
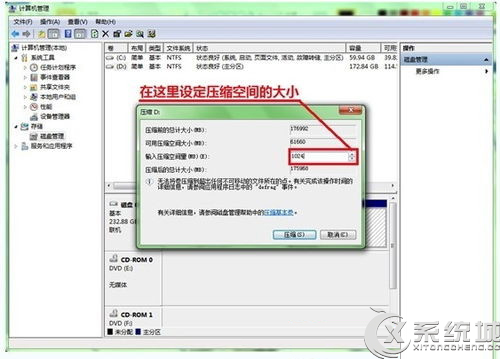
图解四、 这时我们的多出了一块新的未分配空间,如图示中的新划分出1GB的空间。
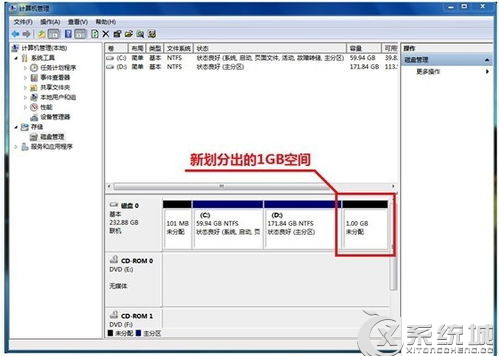
图解五、 接着上步骤,我们选择新建简单卷。
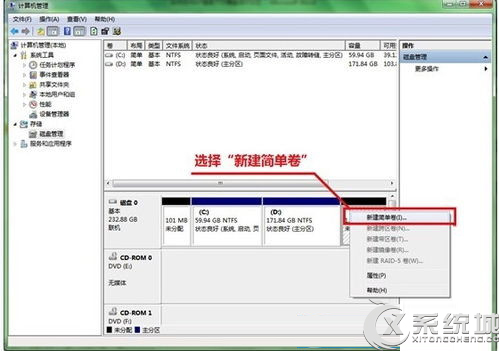
图解六 、 接着我们选择新分区大小,按照自己实际需要设置。
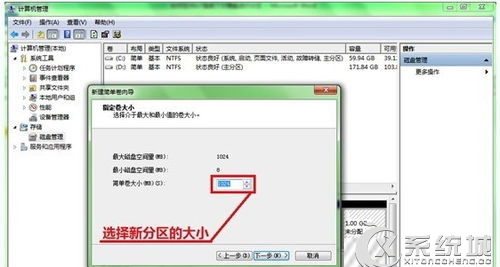
图解七 、 在这里我们输入卷标名称,对卷标进行命名。
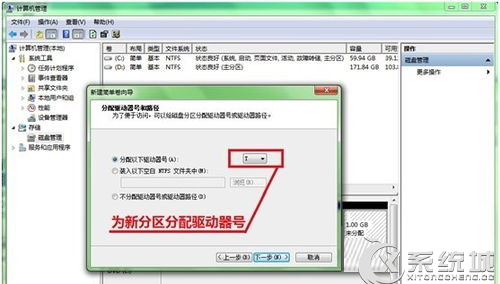
图解八、 上述步骤都完成后,新的分区就出现了,如下图所示。

以上介绍的就是Win7系统磁盘如何重新分区图文教程,这样你就不用担心电脑磁盘空间不能得到合理的运用,并可以解决C盘的储存空间不足的问题咯,但是分区后记得定期清理磁盘碎片哦,还可以让你的电脑速度得到飞一般提升。

微软推出的Windows系统基本是要收费的,用户需要通过激活才能正常使用。Win8系统下,有用户查看了计算机属性,提示你的windows许可证即将过期,你需要从电脑设置中激活windows。

我们可以手动操作让软件可以开机自启动,只要找到启动项文件夹将快捷方式复制进去便可以了。阅读下文了解Win10系统设置某软件为开机启动的方法。

酷狗音乐音乐拥有海量的音乐资源,受到了很多网友的喜欢。当然,一些朋友在使用酷狗音乐的时候,也是会碰到各种各样的问题。当碰到解决不了问题的时候,我们可以联系酷狗音乐

Win10怎么合并磁盘分区?在首次安装系统时我们需要对硬盘进行分区,但是在系统正常使用时也是可以对硬盘进行合并等操作的,下面就教大家Win10怎么合并磁盘分区。