编辑:xiaoxiao
2015-12-15 09:50:07
来源于:系统城
1. 扫描二维码随时看资讯
2. 请使用手机浏览器访问:
http://wap.xtcheng.cc/xtjc/6921.html
手机查看
一般家庭里,很难有一人一台电脑的,基本上都是家人公用一台电脑,如果家里有小孩的话,他们就会在电脑里安装各种游戏或其他没用的软件,你又不能天天看着他,所以要想办法阻止,其实在Win8系统中,我们可以利用AppLocker功能来禁止安装新的软件,下面我们来看一下具体的操作步骤。
Win8禁止安装软件的步骤
1、 以管理员级别的帐户登录系统,打开运行对话框,输入“gpedit.msc”,进入本地组策略编辑器,依次展开“计算机配置→Windows设置→安全设置→应用程序控制策略→AppLocker”,选择“Windows安装程序规则”。
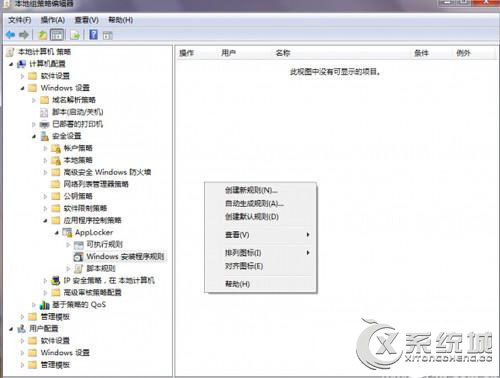
2 、在右侧窗格任意空白处右击,从快捷菜单中选择“创建新规则”,此时会打开“创建Windows安装程序规则”创建向导对话框,这里主要是显示相关的介绍信息,单击“下一步”按钮继续。
3、 进入下一界面之后,可以看到默认的操作是“允许”,由于是希望禁止未授权用户私自安装程序,因此这里是在“操作”小节下选择“拒绝”,接下来单击右下角的“选择”按钮,指定需要禁止安装程序的系统用户,单击“下一步”按钮继续。
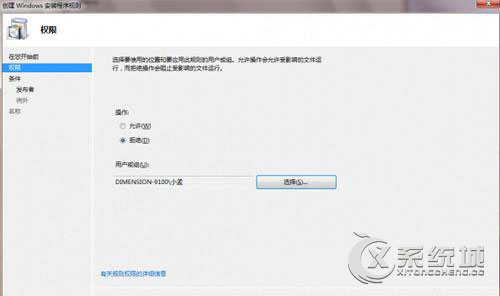
4 、这里需要选择条件类型,选择“路径”,指定需要禁止安装程序的磁盘盘符或文件夹,例如“G:\”。进入下一界面之后,可以创建例外项目,例如允许用户访问某些特定的文件夹,至于描述信息可以根据需要进行设置,完成之后单击“创建”按钮即可完成规则的创建工作。
5、 此时,会有一个创建默认规则的确认对话框,选择“是(Y)”,确认之后刚才所创建的规则会出现在“Windows安装程序规则”的右侧窗格中。
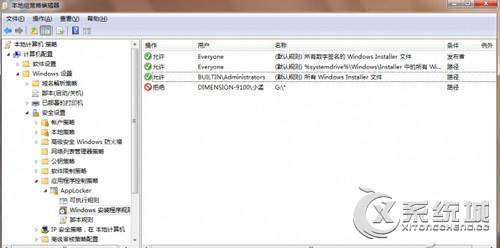
6 、返回主界面选择左侧窗格的“AppLocker”,单击右侧窗格的“配置规则强制”项目,此时会弹出“AppLocker属性”对话框,按照图下设置就可以了,这样的话重启就没有问题了。
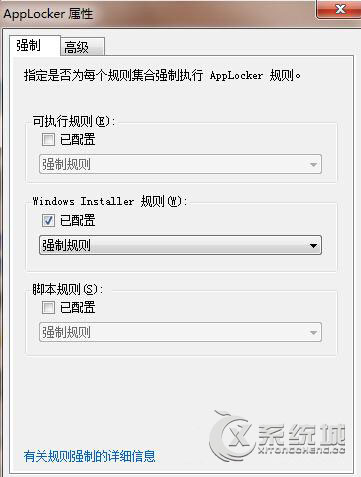
以上就是Win8利用AppLocker功能禁止安装软件的操作步骤,设置好以后,就不用再担心有人在电脑里面随意安装软件了,希望能帮助有需要的用户。

微软推出的Windows系统基本是要收费的,用户需要通过激活才能正常使用。Win8系统下,有用户查看了计算机属性,提示你的windows许可证即将过期,你需要从电脑设置中激活windows。

我们可以手动操作让软件可以开机自启动,只要找到启动项文件夹将快捷方式复制进去便可以了。阅读下文了解Win10系统设置某软件为开机启动的方法。

酷狗音乐音乐拥有海量的音乐资源,受到了很多网友的喜欢。当然,一些朋友在使用酷狗音乐的时候,也是会碰到各种各样的问题。当碰到解决不了问题的时候,我们可以联系酷狗音乐

Win10怎么合并磁盘分区?在首次安装系统时我们需要对硬盘进行分区,但是在系统正常使用时也是可以对硬盘进行合并等操作的,下面就教大家Win10怎么合并磁盘分区。