编辑:xiaoxiao
2015-12-15 10:21:07
来源于:系统城
1. 扫描二维码随时看资讯
2. 请使用手机浏览器访问:
http://wap.xtcheng.cc/xtjc/6925.html
手机查看
如果有很多人共用一台电脑,就会在电脑里面设置多个账户,以便每个人都能按照自己的习惯使用,如果期间有人不再使用了,我们就会把他的账户给删除,只是有很多用户不知道怎么删除用户账户,那么接下来,小编就为大家介绍一下Win7删除用户账户的两种方法,大家要认真学哦!
方法一:
1、按“开始”按钮或者在键盘上按“Win”键,选择“控制面板”选项。
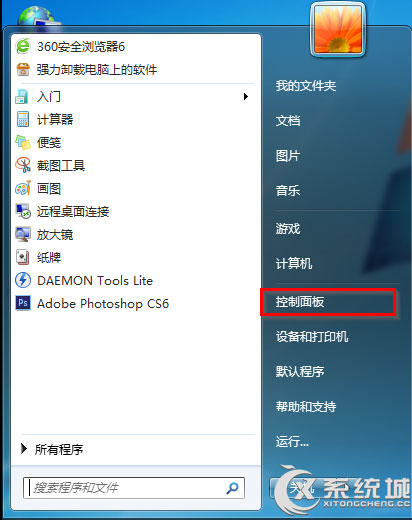
2、在控制面板界面中,选择用户账户和家庭安全下面的“添加或删除用户账户”选项。
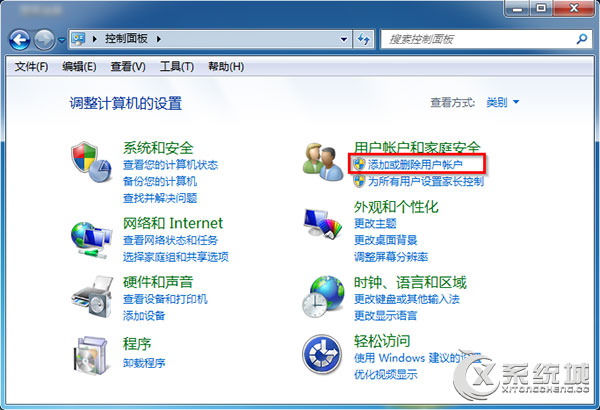
3、在管理账户界面中,点击“要删除的账户”。
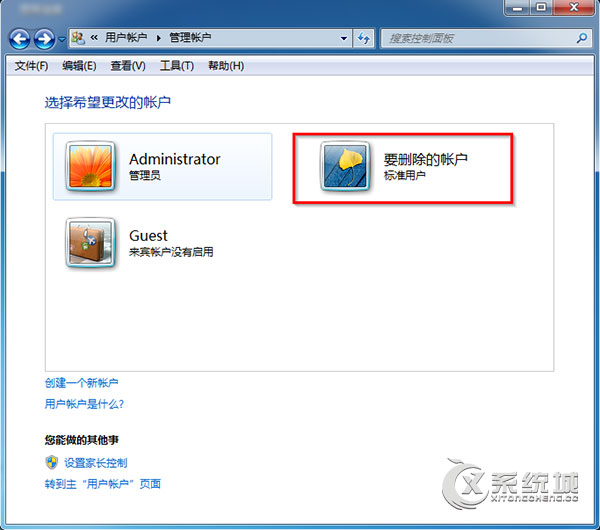
4、在更改账户的界面中,选择“删除账户”选项。
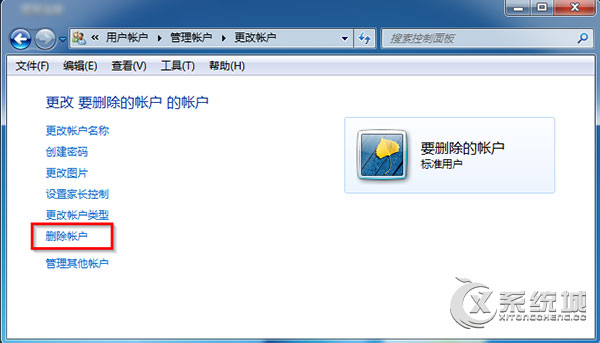
5、在删除账户界面中,“是否保留要删除的账户 的文件”,我们选择“删除文件”。
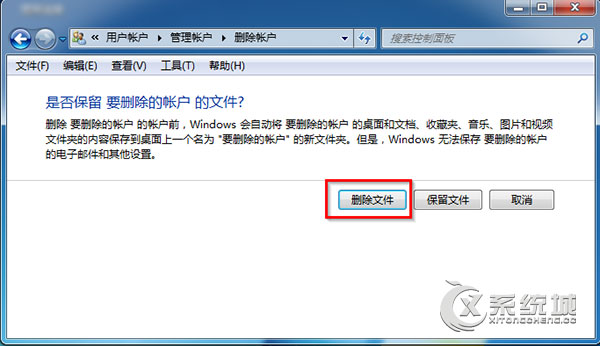
6、在“确认删除”界面中,“确实要删除 要删除的账户的账户吗”的提示,我们选择“删除账户”。
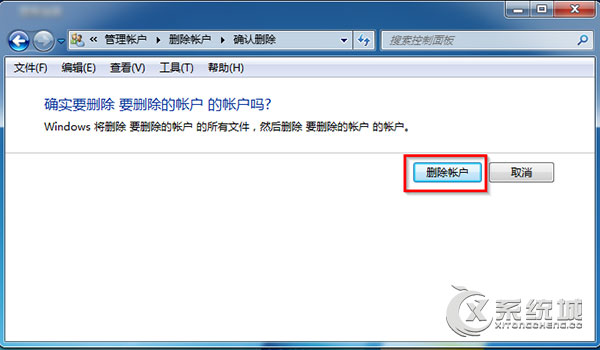
7、删除账户后,我们可以在管理账户界面中看到,“要删除的账户”已经被删除掉了。
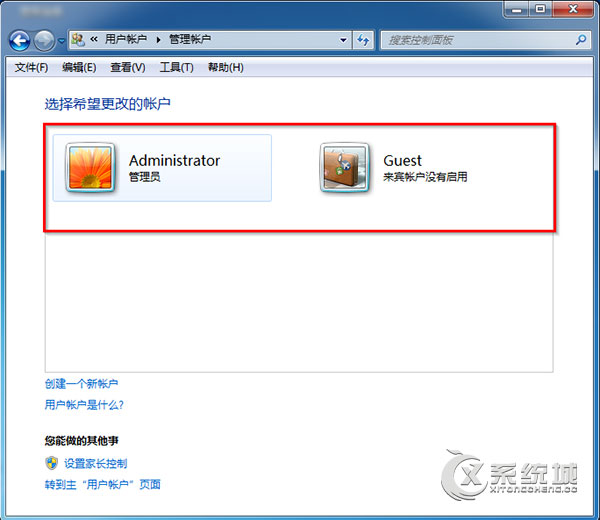

微软推出的Windows系统基本是要收费的,用户需要通过激活才能正常使用。Win8系统下,有用户查看了计算机属性,提示你的windows许可证即将过期,你需要从电脑设置中激活windows。

我们可以手动操作让软件可以开机自启动,只要找到启动项文件夹将快捷方式复制进去便可以了。阅读下文了解Win10系统设置某软件为开机启动的方法。

酷狗音乐音乐拥有海量的音乐资源,受到了很多网友的喜欢。当然,一些朋友在使用酷狗音乐的时候,也是会碰到各种各样的问题。当碰到解决不了问题的时候,我们可以联系酷狗音乐

Win10怎么合并磁盘分区?在首次安装系统时我们需要对硬盘进行分区,但是在系统正常使用时也是可以对硬盘进行合并等操作的,下面就教大家Win10怎么合并磁盘分区。