编辑:系统城
2015-12-17 10:27:59
来源于:系统城
1. 扫描二维码随时看资讯
2. 请使用手机浏览器访问:
http://wap.xtcheng.cc/xtjc/7000.html
手机查看
Windows系统下内存分为物理内存以及虚拟内存,物理内存是通过物理内存条来获得内存空间的,而虚拟内存是与物理内存相对的,在系统安装时就会自动划分出一部分虚拟内存。Windows7系统下时常有用户反馈内存不足问题,在不改变物理内存的情况下,用户可通过增加虚拟内存来解决。
Windows7增加虚拟内存的操作步骤:
1、首先点击开始菜单按钮,把鼠标指向“我的计算机”。然后点击鼠标右键,在弹出来的菜单中选择“属性”,如图所示;
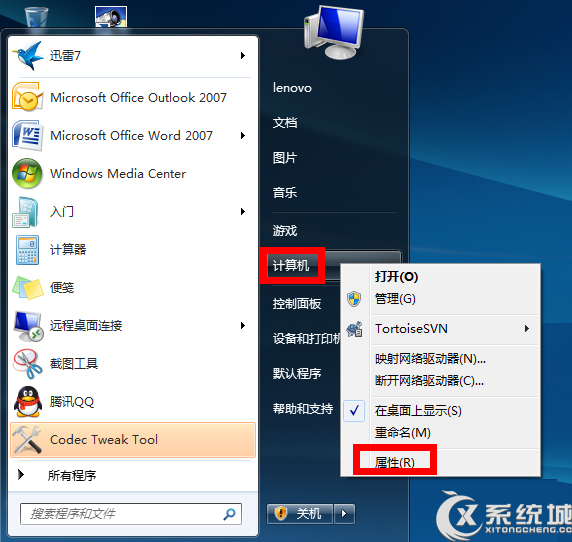
2、然后在系统信息窗口中,点击左边的“高级系统设置”,如图所示;
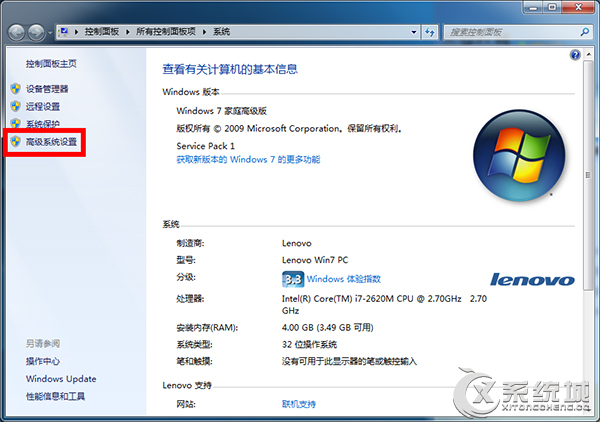
3、接下来在系统属性窗口中,选中“高级”选项卡,点击性能下面的“设置”按钮,如图所示;
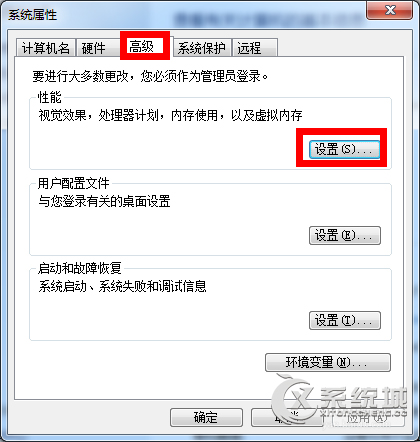
4、在性能属性窗口中选中“高级”选项卡,然后点击下面的“更改”按钮,如图所示;
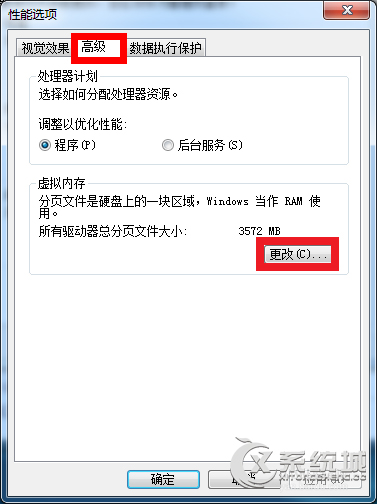
5、接下来我们就可以对虚拟内存的大小进行设置了。先取消“自动管理所有驱动器分页文件大小”前面的小勾,然后我们再选中“自定义大小”,如图所示;
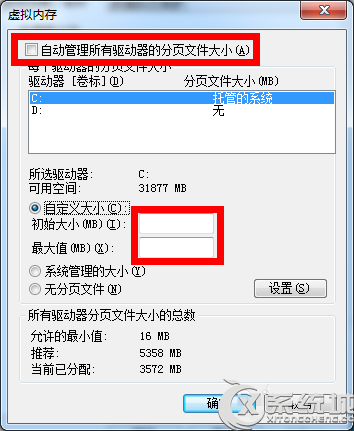
6、在设置虚拟内存大小的时候,不是越大越好。应该根据我们的实际物理内存来设置,一般是物理实际内存的1.5倍左右。比如我的电脑内存是 2G 的,建议设置虚拟内存的大小在 2048M到4096M,输入完成以后,点击“设置”按钮,如图所示;
注:1G=1024M
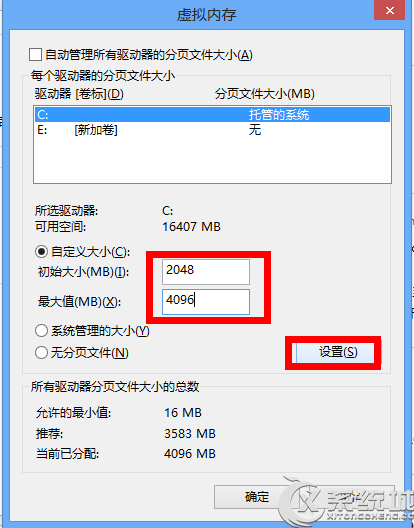
7、设置完成以后,我们就可以看到在 C 盘的虚拟内存大小已经更改为我们设置的大小了。然后点击下方的“确定”按钮,如图所示;
注:我们也可以把虚拟内存分页文件设置在其它盘,比如 D,E盘等,建议设置在 C 盘。
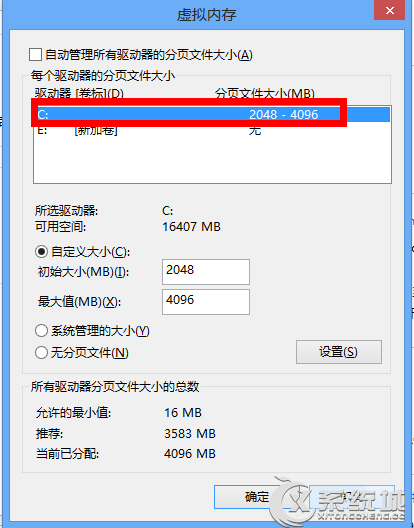
8、接下来系统会提示我们需要重新启动计算机才能使更改生效,再次点击“确定”按钮,如图所示;
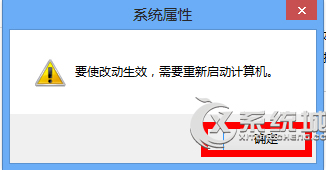
9、最后一路点击“确定”按钮,系统会再次提醒我们“必须立即启动才能生效”。根据自己的需要选择“立即重启或稍后重启”,如图所示。
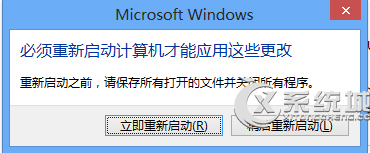
按照上述步骤,用户就可以为Windows7系统增加虚拟内存来解决内存不足的问题了,但若是长期处于内存不足的情况下,单纯增肌虚拟内存是不够的,用户需要增加物理内存条来解决。

微软推出的Windows系统基本是要收费的,用户需要通过激活才能正常使用。Win8系统下,有用户查看了计算机属性,提示你的windows许可证即将过期,你需要从电脑设置中激活windows。

我们可以手动操作让软件可以开机自启动,只要找到启动项文件夹将快捷方式复制进去便可以了。阅读下文了解Win10系统设置某软件为开机启动的方法。

酷狗音乐音乐拥有海量的音乐资源,受到了很多网友的喜欢。当然,一些朋友在使用酷狗音乐的时候,也是会碰到各种各样的问题。当碰到解决不了问题的时候,我们可以联系酷狗音乐

Win10怎么合并磁盘分区?在首次安装系统时我们需要对硬盘进行分区,但是在系统正常使用时也是可以对硬盘进行合并等操作的,下面就教大家Win10怎么合并磁盘分区。