编辑:xiaoxiao
2015-12-23 11:29:08
来源于:系统城
1. 扫描二维码随时看资讯
2. 请使用手机浏览器访问:
http://wap.xtcheng.cc/xtjc/7163.html
手机查看
笔记本中的电池寿命都不会太长,续航能力也越来越低,是因为电池用久了,损耗就越来越大,如果是刚买的电脑,基本上都要求把电池的电量充到不能再充为止,电池损耗的情况虽然不能完全避免,但我们可以稍微进行控制,尽量延长它的寿命,接下来,小编就告诉大家Win7笔记本电池损耗的正确控制方法。
方法一:使用内置电池修正工具
1、双击任务栏的电源管理图标,选择“最长续航时间”模式;
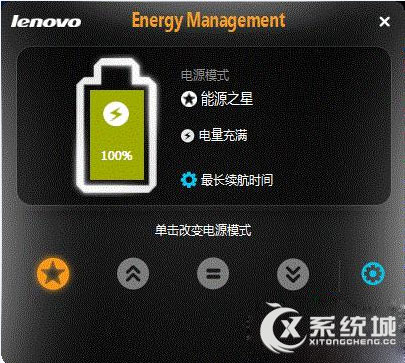
2、单击“设置”按钮后,切换到“电池保养”设置页,此时单击“开始”按钮,随后会弹出一个提示窗口,此时请关闭所有应用程序进程,并确保已经连接了AC电源适配器,单击“继续”按钮后,会提示电池精度修正正在处理中;
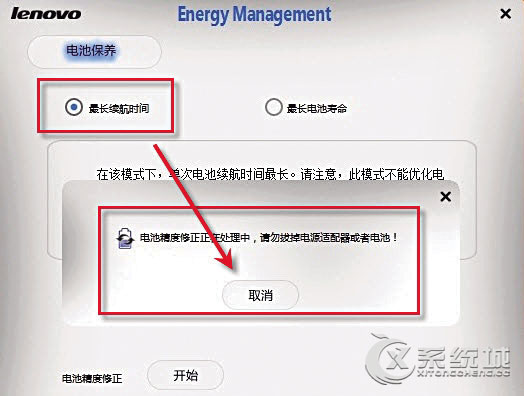
3、要耐心等待,电池状态会显示“电源已接通,未充电”。当弹出“电池精度修正完成”时,单击“确认”按钮,电池状态会显示“电源已接通,正在充电”,这说明电池校正成功。充满电后,会发现续航时间得到了恢复。
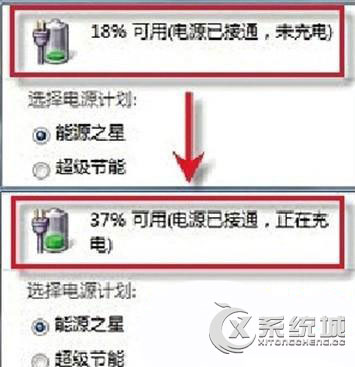
方法二:在BIOS里集成电池修正工具
1、首先为电池充电,确保可以正常开机,开机时按F2键进入BIOS设置界面。切换到“Power”菜单,将“LCD PowerSaving”选项设为关闭状态,即关闭显示器节能模式;
2、将光标定位到“Start Battery Calibration”选项,回车后会进入电池电量校对提示界面,此时确保已经插上了AC适配器;
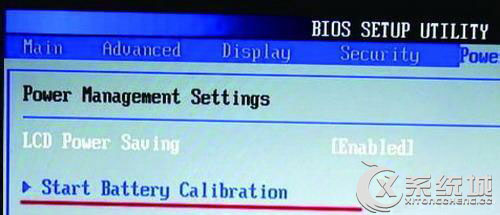
3、等待一段时间让本本为电池充电,当屏幕出现“Please remove AC adapter”信息时,表示电量已经充满。接着拔掉AC适配器,让本本持续开机直到电量耗尽,电池放电完毕会自动关机,然后接上AC适配器充电就可以。
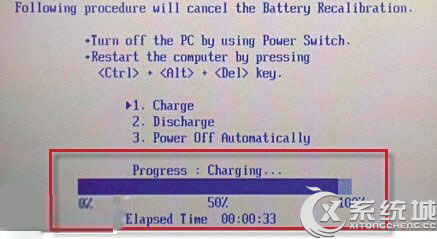
方法三:借助Batcal软件来校正电池
1、运行Batcal工具,单击“Set Slow Discharge”按钮,选择慢速放电模式;
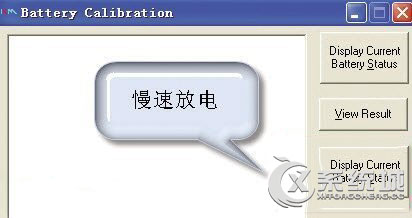
2、单击“Begin Calibration”按钮,接着会弹出“电源选项”窗口,此时建议选择“便携/袖珍式”模式,并将使用方案下的所有项目都设为“从不”;
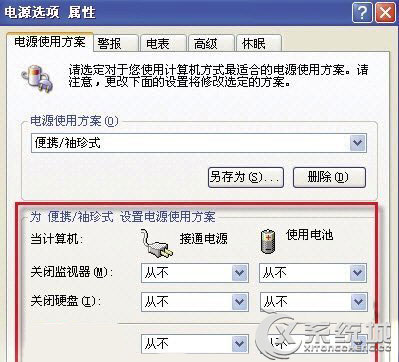
3、将屏幕保护程序也关闭,单击“确定”按钮,接着会提示你正在放电,放电完毕后,会弹出一个提示窗口,提示你拔掉AC适配器,当电池电量完全用完后,系统会自动关机,然后插上AC适配器正常充电即可。如果想快速放电,应该选择“Fast Discharge”模式,同时将屏幕亮度调至最高,且在放电程中不能操作笔记本。
方法四:用自带程序修正电池
1、进入“电源选项”界面,选择“高性能”电源计划;
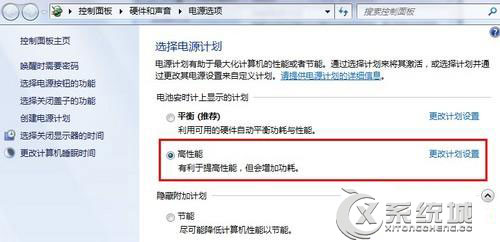
2、单击“更改计划设置”后,将“用电池”下的所有选项设为“从不”,并将“调整亮度计划”设为最大值;
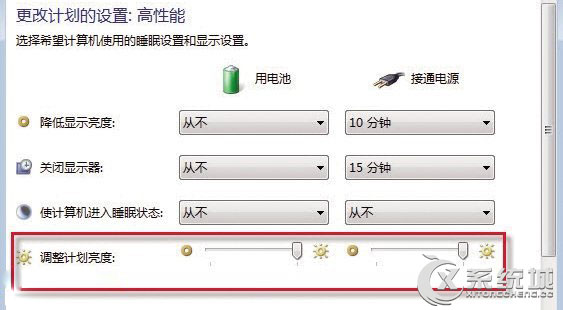
3、此时单击“更改高级电源设置”,展开“无线适配器设置→节能模式”,并将“使用电池”设为“最高性能”;
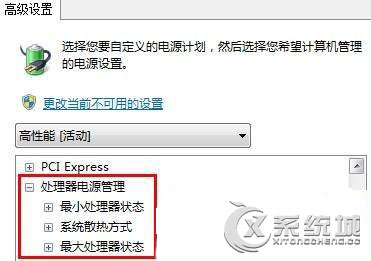
4、展开“电池→低水平电池电量通知”,将“使用电池”设为“关闭”。保存设置后,关闭所有应用程序,当电池电量充满后,拔掉AC适配器,用电池供电直至尽后自动关机,最后在关机状态下将电池充满即可。
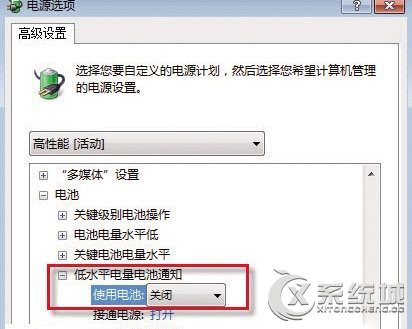
以上就是Win7笔记本电池损耗的正确控制方法,每种方法都能增强电池续航能力,解决电池充不满电的问题,平时要多保养,不要长时间使用,防止电池损耗过度。

微软推出的Windows系统基本是要收费的,用户需要通过激活才能正常使用。Win8系统下,有用户查看了计算机属性,提示你的windows许可证即将过期,你需要从电脑设置中激活windows。

我们可以手动操作让软件可以开机自启动,只要找到启动项文件夹将快捷方式复制进去便可以了。阅读下文了解Win10系统设置某软件为开机启动的方法。

酷狗音乐音乐拥有海量的音乐资源,受到了很多网友的喜欢。当然,一些朋友在使用酷狗音乐的时候,也是会碰到各种各样的问题。当碰到解决不了问题的时候,我们可以联系酷狗音乐

Win10怎么合并磁盘分区?在首次安装系统时我们需要对硬盘进行分区,但是在系统正常使用时也是可以对硬盘进行合并等操作的,下面就教大家Win10怎么合并磁盘分区。