编辑:系统城
2015-12-31 12:39:06
来源于:系统城
1. 扫描二维码随时看资讯
2. 请使用手机浏览器访问:
http://wap.xtcheng.cc/xtjc/7403.html
手机查看
在Win7、Win8.1系统下通过右键菜单新建项目,比如新建文件夹或是新建文本文档时,默认的文件名称一般是“新建文件夹”或是“新建文本文档”,在Win10系统中,虽然也是延续这种操作习惯,但也可以通过修改注册表的方法来改变新建项目的默认名称,一起来看下详细的操作步骤。

巧妙修改Windows10新建项目默认名称的方法:
1、在“运行”中输入regedit后,按回车进入注册表编辑器。
2、定位到HKEY_CURRENT_USER\SOFTWARE\Microsoft\Windows\CurrentVersion\Explorer\。
3、在Explorer上新建项,命名为NamingTemplates(如果已有NamingTemplates则直接进行下一步),如下图。
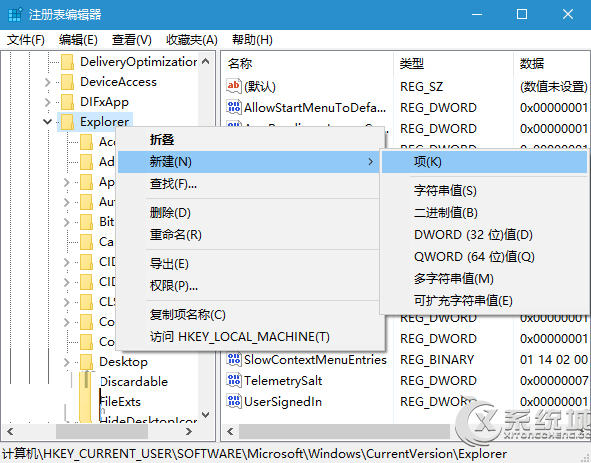
4、点击NamingTemplates,在右边空白处新建字符串值(如下图),命名为RenameNameTemplate。
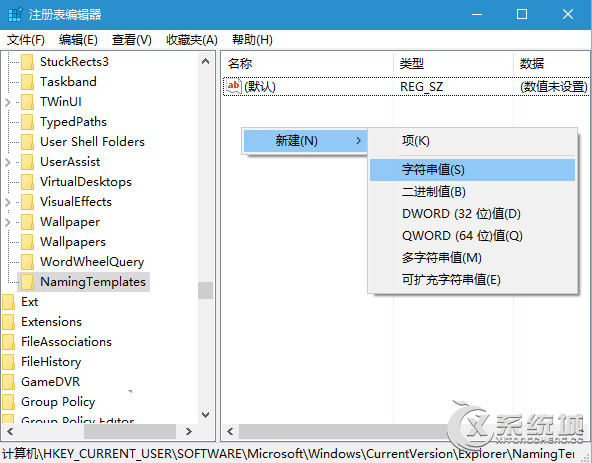
5、双击RenameNameTemplate,在“数值数据”中输入你想要的新建项目临时名称,例如“系统城文件夹”,如下图。
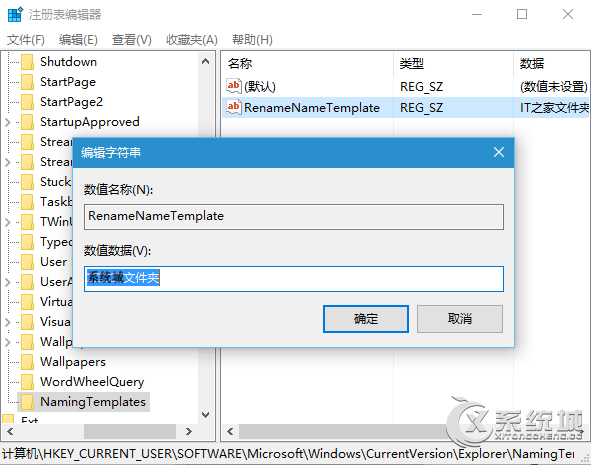
6、这一名称会应用到任何类型的新建项目,这显然不太合适,如下图。
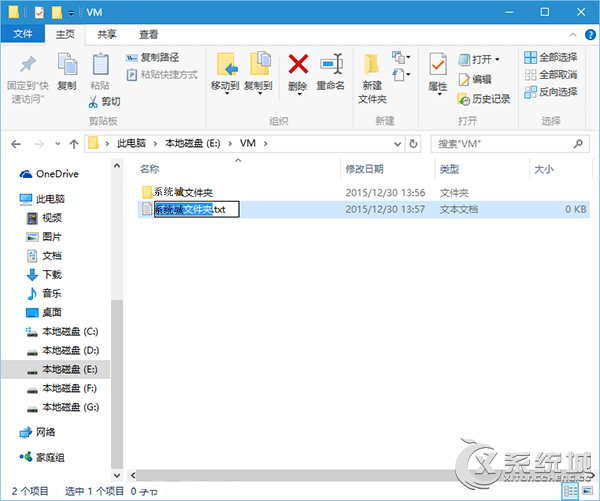
7、还有一种“万能”个性化命名方式,格式为:前缀名%s,例如“系统城%s”,如下图。
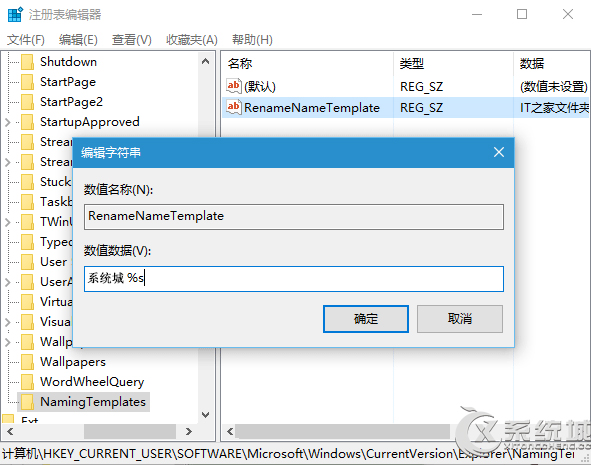
8、这种方式适用于所有类型的新建内容,后边的“%s”代表了相应类型的通用名称,效果如下图。
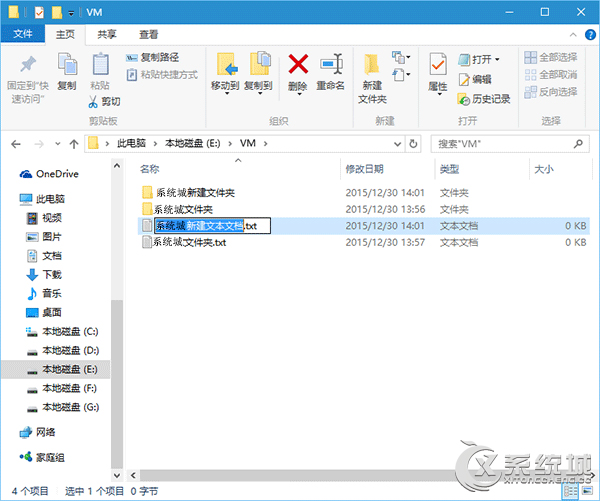
备注:由于微软的通用名称中包含“新建”二字,因而这种方式无法去掉这两个字。
上述这种方法是通过修改系统注册表来完成的,若用户对注册表操作不熟悉的话,建议慎重操作,或是操作前先备份Win10注册表以备恢复之用。

微软推出的Windows系统基本是要收费的,用户需要通过激活才能正常使用。Win8系统下,有用户查看了计算机属性,提示你的windows许可证即将过期,你需要从电脑设置中激活windows。

我们可以手动操作让软件可以开机自启动,只要找到启动项文件夹将快捷方式复制进去便可以了。阅读下文了解Win10系统设置某软件为开机启动的方法。

酷狗音乐音乐拥有海量的音乐资源,受到了很多网友的喜欢。当然,一些朋友在使用酷狗音乐的时候,也是会碰到各种各样的问题。当碰到解决不了问题的时候,我们可以联系酷狗音乐

Win10怎么合并磁盘分区?在首次安装系统时我们需要对硬盘进行分区,但是在系统正常使用时也是可以对硬盘进行合并等操作的,下面就教大家Win10怎么合并磁盘分区。