编辑:xiaoxiao
2016-01-06 13:06:08
来源于:系统城
1. 扫描二维码随时看资讯
2. 请使用手机浏览器访问:
http://wap.xtcheng.cc/xtjc/7515.html
手机查看
有些用户将自己的电脑升级到Win10系统后,发现键盘反应变慢了,同样的键盘怎么会出现这种情况呢?哪里设置的不对吗?根据这个情况,小编找出了两种解决的方法,只要将键盘的灵敏度适当调节一下就可以了,以下介绍的就是具体的操作方法。
方法一:使用控制面板
1、首先我们打开控制面板中,找到"键盘"选项;
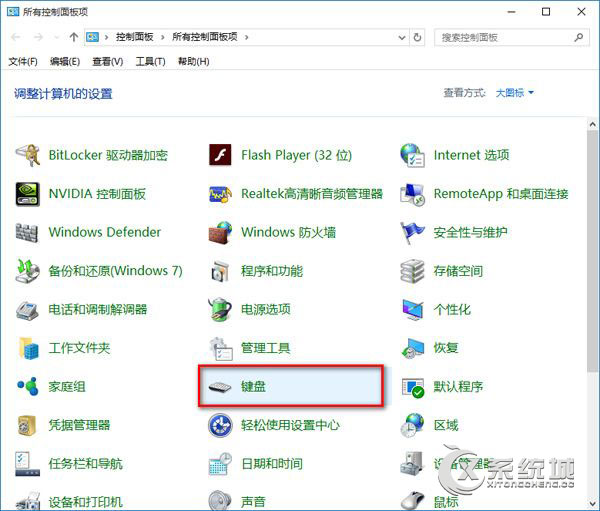
2、在打开的键盘属性窗口,在字符重复栏,把重复延迟(D)的滑块拉到最短位置,把重复速度(R)的滑块拉到最快位置(如图),然后点击确定。
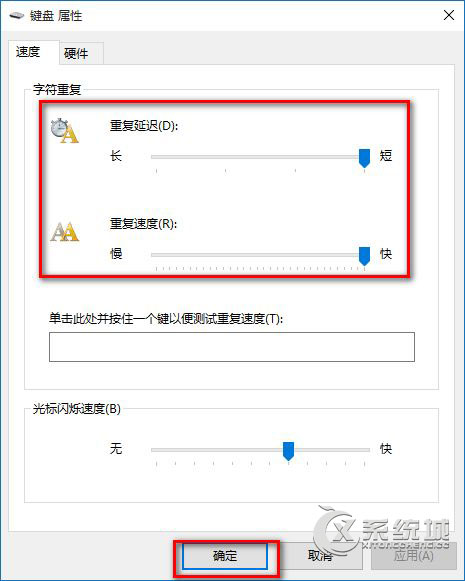
方法二:使用注册表
1、打开注册表编辑器:win+R(输入regedit) - 回车,打开注册表编辑器;
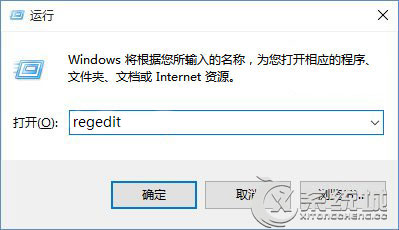
2、依次展开HKEY_CURRENT_USER \ ControlPanel \ Keyboard,把InitialKeyboardIndicators(是最初键盘指示)默认设置为“2”就好。
KeyboardDelay(是键盘延迟),设置为“0”(延迟时间当然是越少越好)
KeyboardSpeed(是键盘速度),设置为“48”(根据自己的需要,也可以设置为其它值)
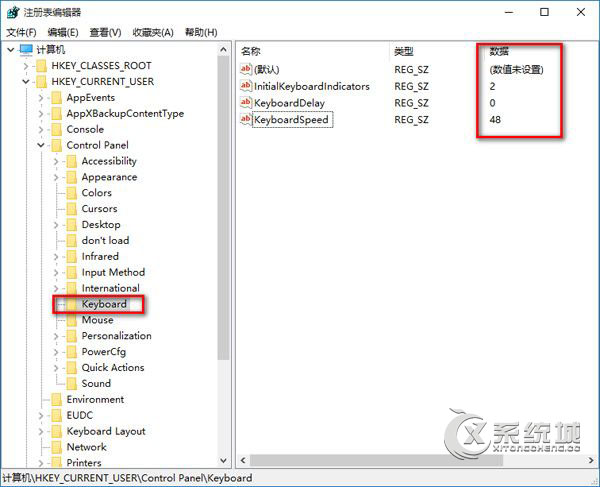
以上介绍的就是Win10调节键盘灵敏度的方法,大家可以选择一种比较喜欢的方法来调节自己的键盘,让键盘恢复从前的速度甚至更快。

微软推出的Windows系统基本是要收费的,用户需要通过激活才能正常使用。Win8系统下,有用户查看了计算机属性,提示你的windows许可证即将过期,你需要从电脑设置中激活windows。

我们可以手动操作让软件可以开机自启动,只要找到启动项文件夹将快捷方式复制进去便可以了。阅读下文了解Win10系统设置某软件为开机启动的方法。

酷狗音乐音乐拥有海量的音乐资源,受到了很多网友的喜欢。当然,一些朋友在使用酷狗音乐的时候,也是会碰到各种各样的问题。当碰到解决不了问题的时候,我们可以联系酷狗音乐

Win10怎么合并磁盘分区?在首次安装系统时我们需要对硬盘进行分区,但是在系统正常使用时也是可以对硬盘进行合并等操作的,下面就教大家Win10怎么合并磁盘分区。