编辑:xiaoxiao
2016-01-18 13:39:58
来源于:系统城
1. 扫描二维码随时看资讯
2. 请使用手机浏览器访问:
http://wap.xtcheng.cc/xtjc/7868.html
手机查看
微软为了能让更多的用户方便升级到Win10系统,和国内多家公司合作,其中就有360,这是我们经常用到的软件,如果有用户想要将自己的电脑升级到Win10系统,可以使用360来进行免费升级,升级之前也会帮用户检查升级的条件,如果不符合可进行调整,等待条件合适,就可以顺利进行升级了,接下来,我们就看一下使用360升级Win10系统的图文教程。
具体步骤如下:
1、安装360安全卫士后,打开安全卫士,点击主界面右下角的“更多”图标。
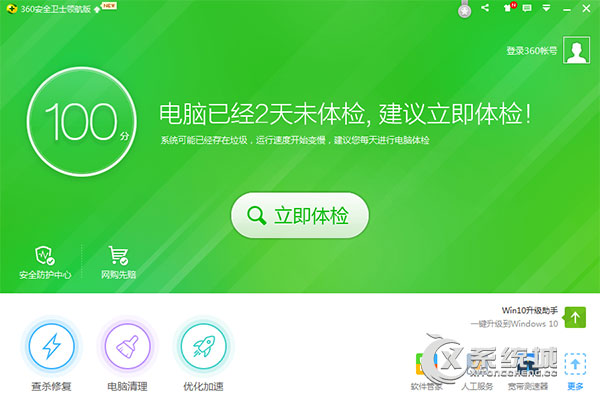
2、打开下图界面,中间位置即可看到:免费升Win10,如果没有可以在搜索中进行搜索!
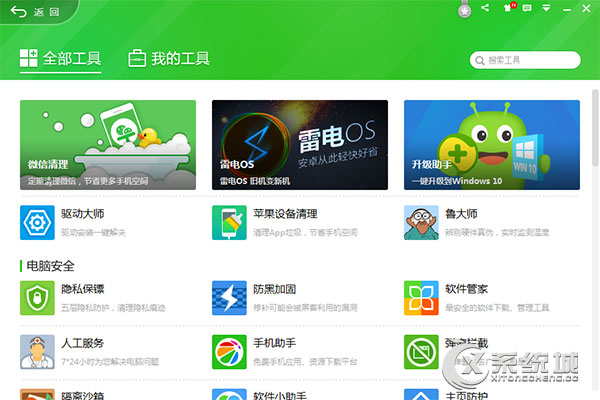
3、点开之后,就会出现以下界面,点击立即免费升级。

4、首先会看到“许可协议”界面。点击确认许可协议。
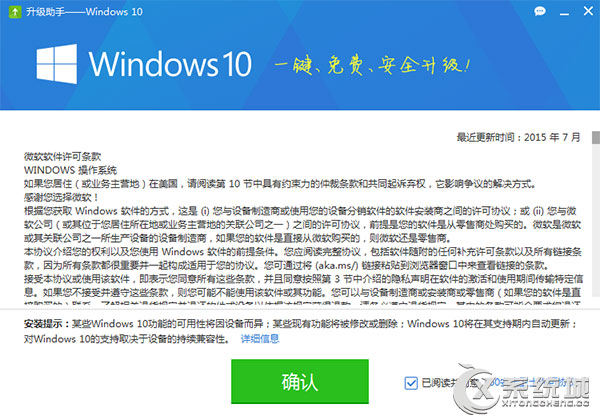
5、开始对您电脑进行全方位检测,查看是否满足升级的条件。
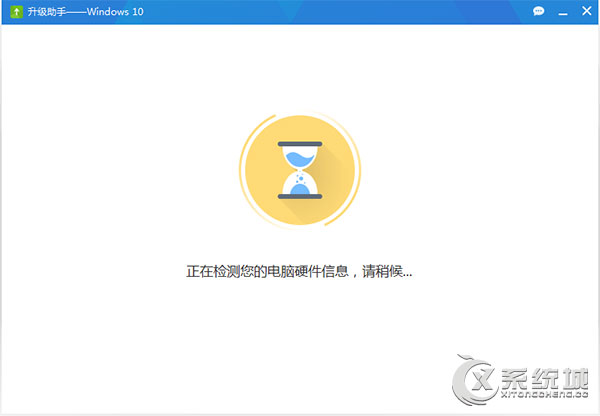
检测结果会在3到5分钟内展示,您会看到两种情况:
A、您当前电脑软硬件配置不兼容新的Win10 操作系统。如图所示:
官方针对每个标红的错误提示,都为您提供了详细解释说明,以及一部分您可以自己操作的处理方案。如果您在这个步骤遇到红色错误提示。
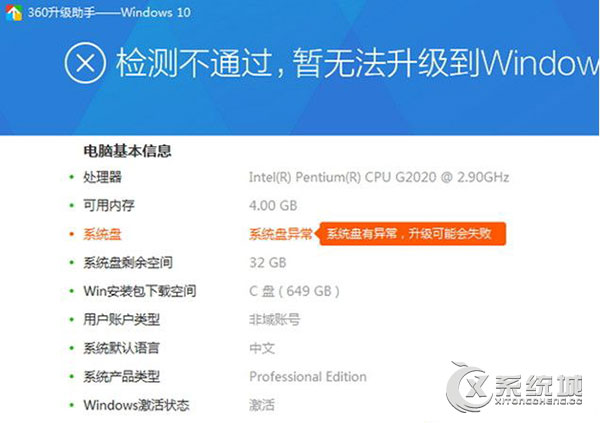
B、对于大部分电脑,您都会看到如下图片,那么恭喜您,您当前电脑通过了环境检测,大部分软硬件都兼容 Windows 10,可以升级。
6、Win10系统安装时间依据网络速度和硬件整体水平(需要从网络上下载Win10 安装文件),时间在 60—120 分钟不等。您可以挑选自己方便的时间再次运行升级助手,点击“立即升级”。
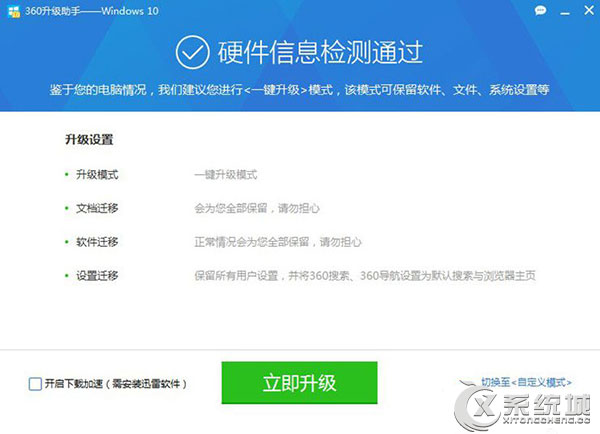
7、软件会自动开始为您联网升级。
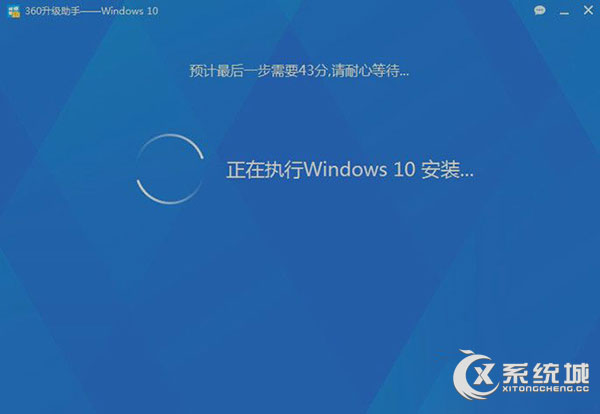
8、安装后,出现升级成功提示!

9、如果你之前系统是已经激活并符合微软认证的,那么在升级之后就会自动激活。
以上介绍的就是使用360免费升级Win10系统的图文教程,有用户担心,不知道使用360升级的Win10怎么样,放心即使卸载了360的软件重启后系统依然是正版。

微软推出的Windows系统基本是要收费的,用户需要通过激活才能正常使用。Win8系统下,有用户查看了计算机属性,提示你的windows许可证即将过期,你需要从电脑设置中激活windows。

我们可以手动操作让软件可以开机自启动,只要找到启动项文件夹将快捷方式复制进去便可以了。阅读下文了解Win10系统设置某软件为开机启动的方法。

酷狗音乐音乐拥有海量的音乐资源,受到了很多网友的喜欢。当然,一些朋友在使用酷狗音乐的时候,也是会碰到各种各样的问题。当碰到解决不了问题的时候,我们可以联系酷狗音乐

Win10怎么合并磁盘分区?在首次安装系统时我们需要对硬盘进行分区,但是在系统正常使用时也是可以对硬盘进行合并等操作的,下面就教大家Win10怎么合并磁盘分区。