编辑:xhy
2016-03-24 16:25:47
来源于:系统城
1. 扫描二维码随时看资讯
2. 请使用手机浏览器访问:
http://wap.xtcheng.cc/xtjc/9398.html
手机查看
众所周知Win10系统的一大特色就是它的多任务视图。能够在各种应用程序需中切换自如,不仅能提高我们工作的效率,而且还以小窗口的形式出现,让人看了一目了然。接下来,小编就来介绍下win10系统多任务视图的使用方法。
使用方法:
1、首先看一下我们win10的多任务在哪,默认在任务栏中找到如下图的图标;
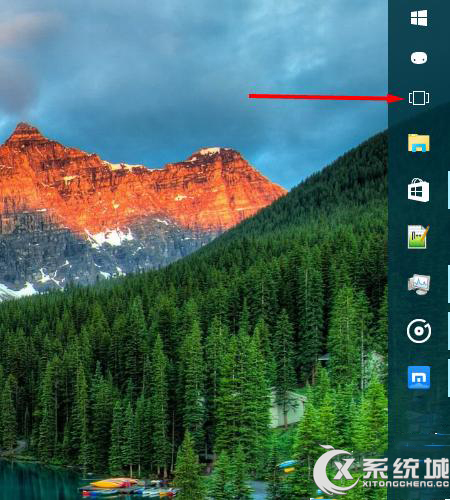
2、点选之后就会看到我们现在活动的窗口都排列在我们电脑桌面上的效果;
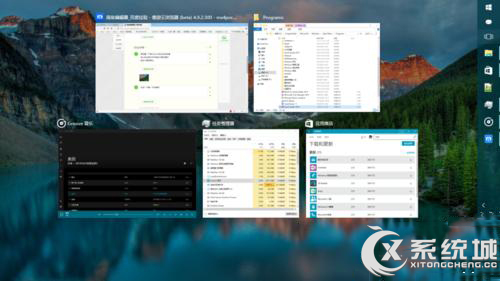
3、我们在排列的程序中选择应用商店,会自动的切换到应用商店,并将应用商店置于所有程序的最前方,这样就达到了我们切换程序的功能了;
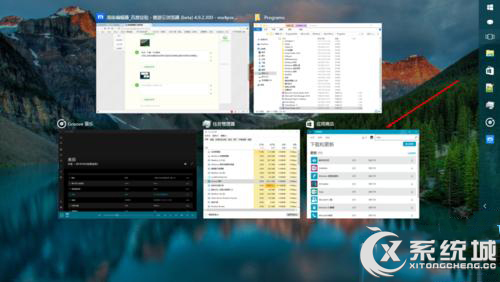
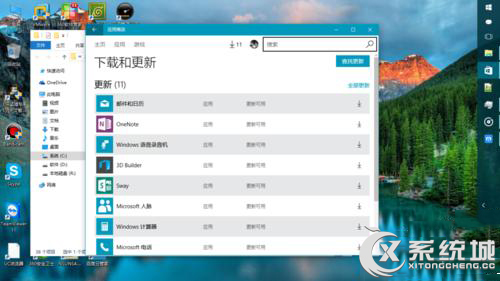
4、看到右下角的新建桌面,选择新建桌面,就会看到在底部显示除了一个新的空桌面,名字叫桌面2;
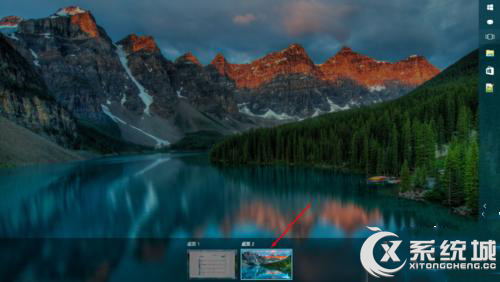
5、选择桌面2 ,会发现一个和我们桌面一模一样但是没有打开任务程序的空桌面了,代表着新桌面的意思;
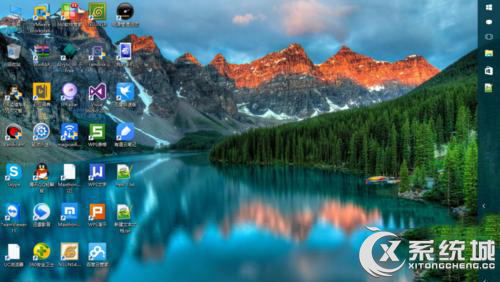
6、我们在桌面2中打开一个程序窗口,在此单击任务视图图标,就会显示出2个桌面概览来,将鼠标移到桌面2上就会显示出桌面2中打开的程序,将鼠标移到桌面1上就会显示出桌面1中打开的程序;
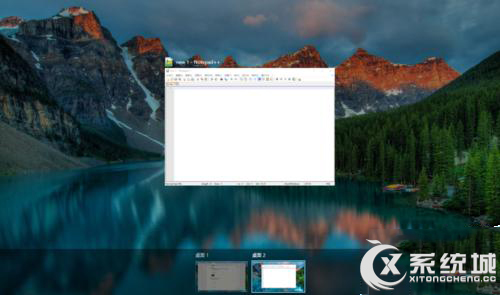
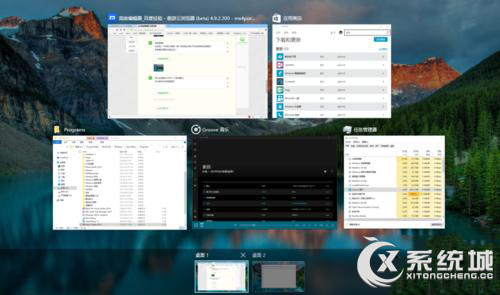
7、这样就可以更好的控制我们的桌面和程序,不会像以前一样所有的程序都在一个桌面上 开的越多越乱,有了任务视图 就好像我们多了几个显示器一样,每一个桌面都可以更加条理了,比如一个桌面娱乐 一个桌面学习,都非常的好用。
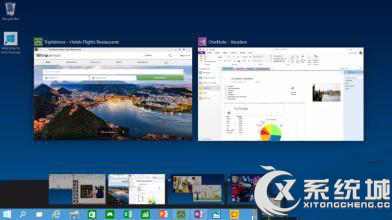
以上就是小编介绍的win10系统多任务视图的使用方法,还没有使用起来的用户快用起来吧,既人性化又个性化。

微软推出的Windows系统基本是要收费的,用户需要通过激活才能正常使用。Win8系统下,有用户查看了计算机属性,提示你的windows许可证即将过期,你需要从电脑设置中激活windows。

我们可以手动操作让软件可以开机自启动,只要找到启动项文件夹将快捷方式复制进去便可以了。阅读下文了解Win10系统设置某软件为开机启动的方法。

酷狗音乐音乐拥有海量的音乐资源,受到了很多网友的喜欢。当然,一些朋友在使用酷狗音乐的时候,也是会碰到各种各样的问题。当碰到解决不了问题的时候,我们可以联系酷狗音乐

Win10怎么合并磁盘分区?在首次安装系统时我们需要对硬盘进行分区,但是在系统正常使用时也是可以对硬盘进行合并等操作的,下面就教大家Win10怎么合并磁盘分区。