编辑:系统城
2014-11-29 16:11:00
来源于:系统城
1. 扫描二维码随时看资讯
2. 请使用手机浏览器访问:
http://wap.xtcheng.cc/xtjc/988.html
手机查看
随着微软不断的改善,Win8系统已逐步的完善,不少用户开始弃Win7转向Win8系统阵地了,但是Win8系统该怎么安装呢?很多用户都比较迷茫,下面我们来详细的介绍下本地硬盘安装Win8系统的详细步骤。
一、前期准备:
Win8系统镜像,Win8系统镜像下载地址:http://www.xtcheng.cc/win8/
硬盘装系统辅助工具:nt6 hdd installer
二、本地硬盘安装Win8系统步骤:
1、把win8镜像文件与nt6 hdd installer都解压到D盘或者除C盘外的其它任何盘的根目录
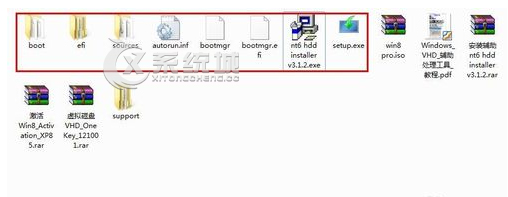
2、右键——以管理员身份运行——安装nt6 hdd installer
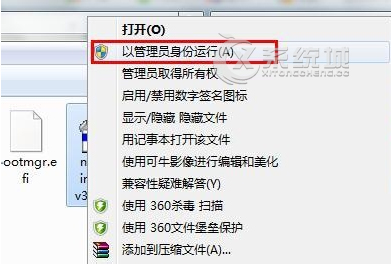
3、此时如装有360,可能会提示几次“XX阻止”——选择允许即可
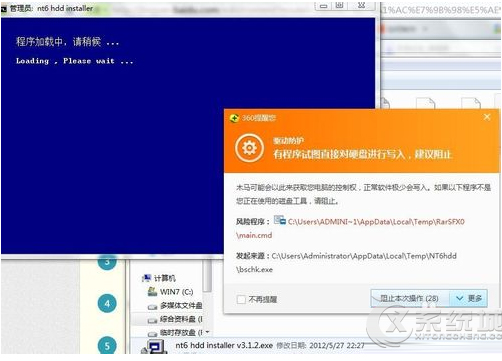
4、点【1、安装】
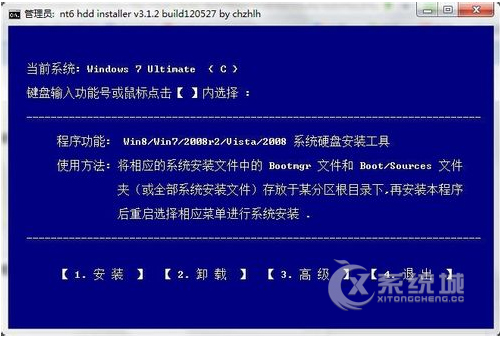
5、安装完成,,选择【2.重启】
注意下图框中内容:
重启时win7系统选2,Xp选1
我是在Win7下安装的,选择2,
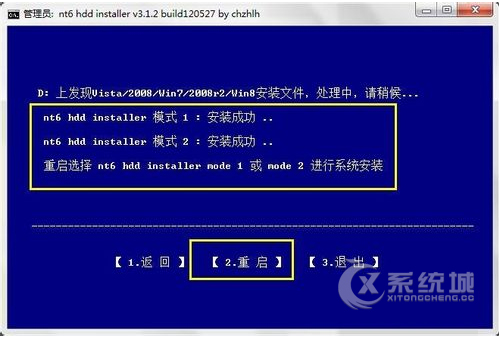
6、重启——选择“mode2”——敲回车
[说明:从这往后的照片是我用iPhone拍的,没有相机,,不太清楚,,不过还可以把。。]
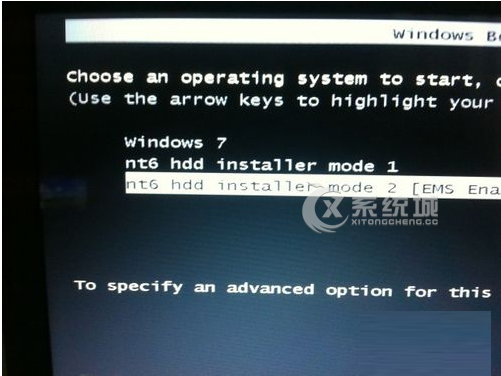
7、需要选择“安装语言”/“输入法”啥的,,不要管,,直接下一步
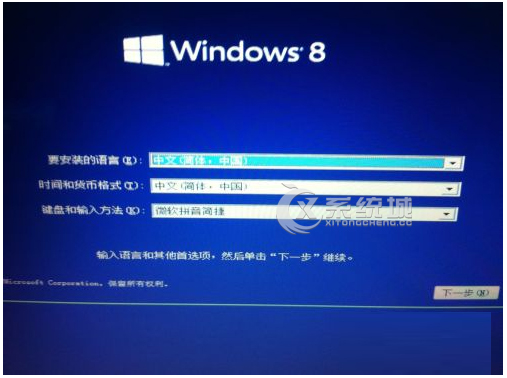
8、点击“现在安装”,开始安装win8

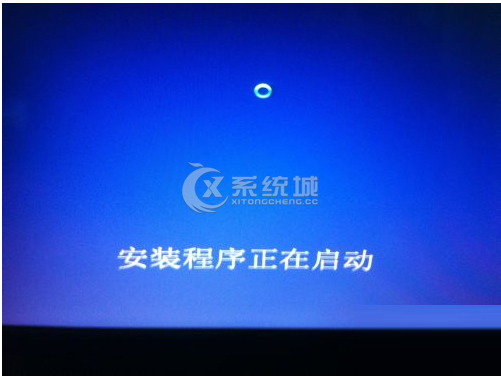
9、弹出“许可条款”页,勾选接受,下一步
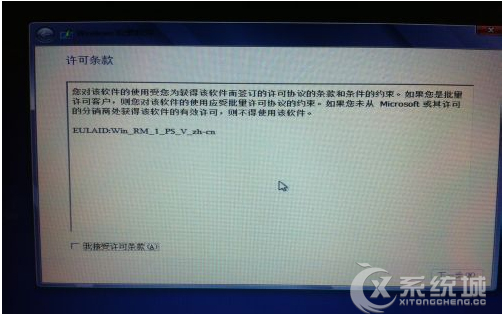
10、“你想执行哪种类型的安装?”——选第二个“自定义————”

11、选择你原来系统的系统盘,一般是C盘
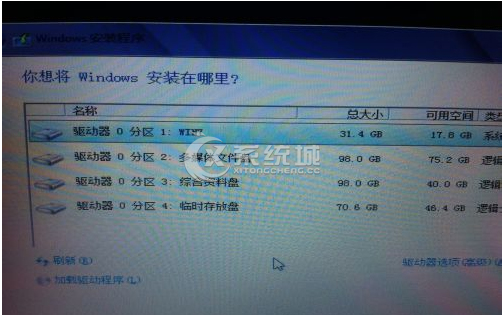
12、正在安装Windows,,,,,,,,,,,,
[注意:往后会有几次重启,,不必理会!!!]
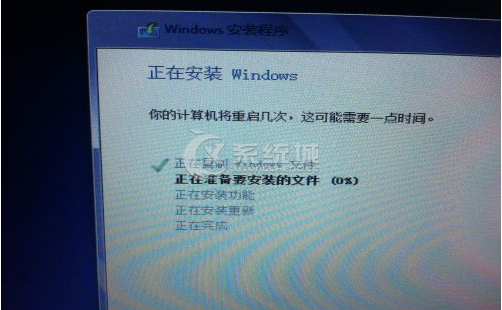

13、等大约两次重启后显示以下界面“选择操作系统”——使用方向控制键选择“Windows8”,回车

14、“个性化”——设定自己喜欢的主题颜色
“无线”——连不连皆可
“登录到电脑”“设置”——随便设置
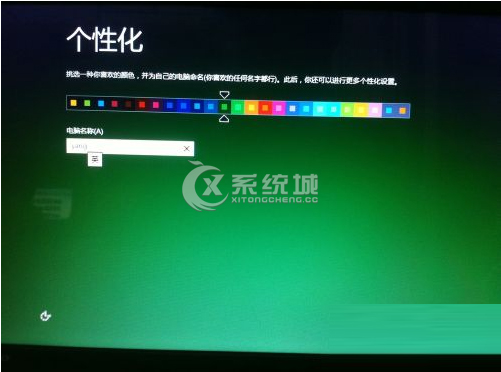
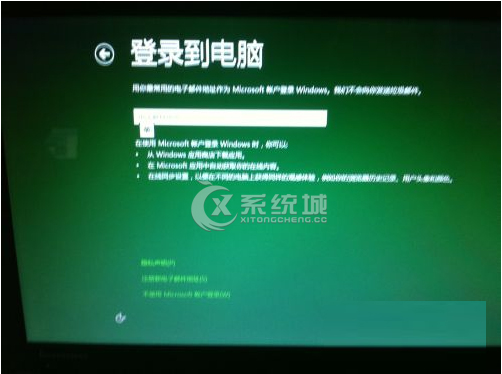
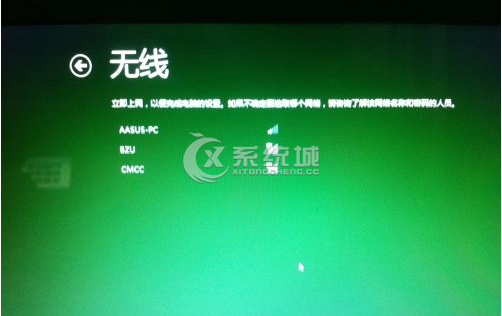
15、安装已经初步完成,,如图,,收尾阶段




ok,开始界面,look,look
可以畅享你的win8了

本地硬盘安装Win8系统系统的步骤到这里就全部完成了,现在用户的界面就是一个全新的Win8系统界面了,赶紧体验起来吧。

微软推出的Windows系统基本是要收费的,用户需要通过激活才能正常使用。Win8系统下,有用户查看了计算机属性,提示你的windows许可证即将过期,你需要从电脑设置中激活windows。

我们可以手动操作让软件可以开机自启动,只要找到启动项文件夹将快捷方式复制进去便可以了。阅读下文了解Win10系统设置某软件为开机启动的方法。

酷狗音乐音乐拥有海量的音乐资源,受到了很多网友的喜欢。当然,一些朋友在使用酷狗音乐的时候,也是会碰到各种各样的问题。当碰到解决不了问题的时候,我们可以联系酷狗音乐

Win10怎么合并磁盘分区?在首次安装系统时我们需要对硬盘进行分区,但是在系统正常使用时也是可以对硬盘进行合并等操作的,下面就教大家Win10怎么合并磁盘分区。