应用介绍
在生活中你是个非常有规划的人,每一件事都有着合理的安排和规划,那么你刚开始的时候是怎样做到的呢?滴答清单是款好用的任务管理软件,该软件具有智能设置提醒、桌面日志等多功能,你别小看这些没用的功能,在工作上起到不少的作用性,有需要的用户们快来下载。
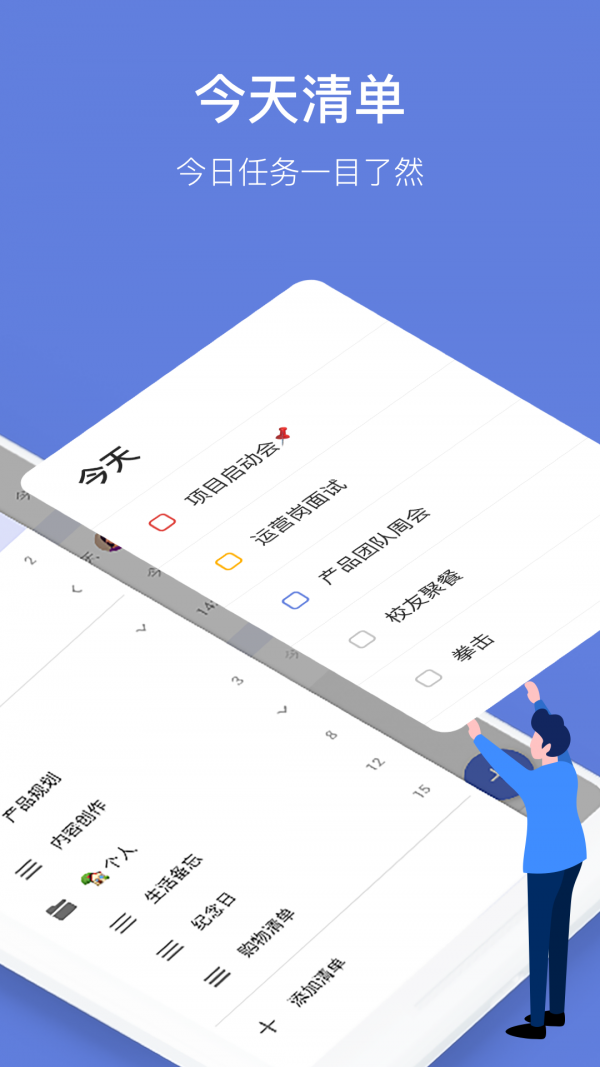
功能介绍
- 快速添加:支持文本创建、语音输入添加任务。
- 智能识别:自动识别语音输入中的日期和时间,快速设置提醒。
- 全能提醒:为任务设置日期和提醒,我们有灵活的提醒机制确保你不会错过重要的事情。
- 日历视图:在日历中方便地查看每一天的日程安排。
- 清晰分类:添加清单或文件夹来管理任务,还可以通过标签来分类,同时可以设置优先级区分任务的重要程度。
- 轻松记录:支持“文本”和“子任务”两种任务模式,为任务添加图片、录音等重要详情。
- 共享协作:与家人、好友和同事共享清单,多人协同完成任务。
- 微信公众号:发送聊天内容到“滴答清单”微信公众号,直接创建任务。
- 多平台快速同步:在Android Phone、Android Tablet、Android Wear、iPhone、网页等11个平台快速同步任务。
常见问题
任务管理
⑴。 如何创建新任务?
直接点击 ‘+’ 按钮来添加新任务。
⑵。 如何批量编辑任务?
长按任务, 点击任务前面的小圆框来选中多个任务, 然后在底部弹出的菜单按钮中选择修改到期日期, 优先级, 移动列表以及删除任务。
⑶。 如何对任务进行排序?
收件箱以及所有您自己建立的任务列表都可以按到期时间/优先级/标题以及自定义排序。选择自定义排序, 可以直接长按任务, 然后拖动排序。
⑷。 如何归档任务?
为了保持界面清爽以及提高app运行速度,您可以对已经完成的任务进行归档。在任务页面最上方选择‘归档‘图标即可自动对已完成任务进行归档。归档任务可以在‘已完成‘列表中进行查看。‘已完成‘列表默认隐藏, 请先在列表编辑页面将其显示。
任务列表管理
⑴。 如何创建任务列表?
从左至右滑动屏幕, 在左边屏幕的右下角点击 ‘添加列表’, 然后输入列表名称, 选择颜色以及是否在‘所有’中显示。
⑵。 如何编辑/重命名/删除任务列表?
从左至右滑动屏幕, 在左边屏幕的右下角点击 ‘编辑’。选中任务列表, 即可以为该列表重命名, 选择颜色以及删除。
⑶。 如何分享任务列表?
从左至右滑动屏幕, 选择一个列表, 然后点击上方的 ‘分享’图标; 再点击‘+’ 按钮, 从联系人中选择受邀人或直接输入对方的邮件地址。
⑷。 如何对列表进行排序?
从左至右滑动屏幕, 在左边屏幕的右下角点击 ‘编辑’。长按列表直接拖动排序即可。
提醒
⑴。 如何设置任务的到期时间和提醒?
输入任务内容后, 点击日历图标旁边的 ‘自定义’, 在弹出的日历中直接选择到期日期。点亮日历下方的闹钟图标, 可以设置提醒时间。
⑵。 如何设置重复任务?
输入任务内容后, 点击日历图标旁边的 ‘自定义’, 在弹出的页面中点击 ‘重复’ 图标, 即可选择任务的重复频率。选择N天/周/月则进入高级设置选项, 可以自定义您的重复设置, 并且选择重复模式:按到期时间重复或者按完成时间重复。
⑶。 如何清除任务的到期时间和提醒?
选中任务, 点击当前到期日期, 然后再点击左上角的‘垃圾箱’ 图标即可清除。
日历
⑴。 如何在滴答清单中显示日历时间?
将屏幕滑向右边, 进入列表展示页面, 点击 ‘编辑’, 选择日历, 然后开启‘显示日历’, 并选择您要展示的日历账号。同时, 您还可以选择是否在所有列表中显示日历。目前, 接下来七天的日历时间会被显示在滴答清单中, 其他时间段的暂不显示。
⑵。 如何在滴答清单中添加日历事件?
将屏幕滑向右边, 进入列表展示页面, 选择日历。然后点击 ‘+’ 按钮即可添加日历事件。
发表评论
共0条
评论就这些咯,让大家也知道你的独特见解
立即评论以上留言仅代表用户个人观点,不代表系统之家立场