标签:
思维导图XMindxmind是一款实用的思维导图软件,简单易用、美观、功能强大,拥有高效的可视化思维模式,具备可扩展、跨平台、稳定性和性能。xmind官方中文版可以真正帮助用户提高生产率,促进有效沟通及协作。
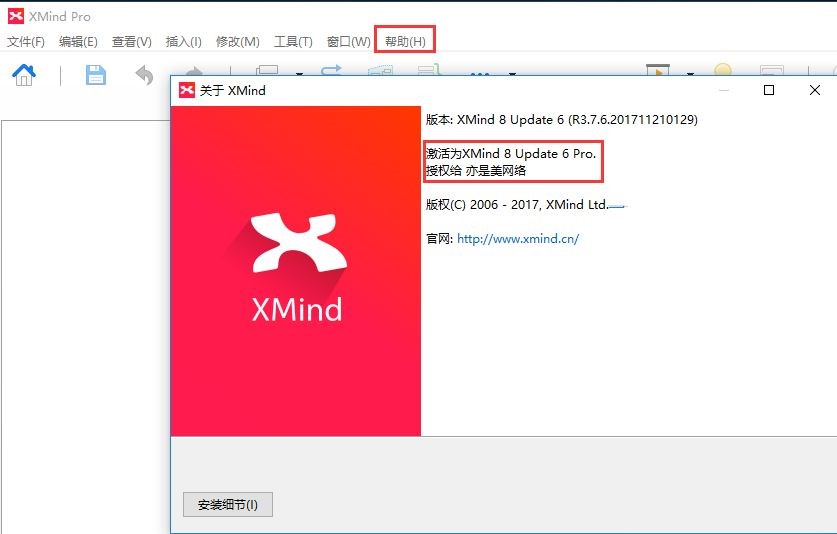
功能介绍
今天我们就来看看XMind自我总结的一些常用功能吧。

头脑风暴
XMind头脑风暴模式主要由两部分组成:全屏的编辑器和计时器。头脑风暴是一个激发创意的好办法。
点击软件右上角的“灯泡”图标就可以进入头脑风暴模式。全屏编辑器同时还拥有全部的编辑功能,虽然没有菜单和工具栏,我们可以使用快捷键+右键菜单来添加联系、外框、概要、标签、图标等等可视化信息。
计时器使用得当可以很好的帮助我们提高工作效率,尤其是在会议中,会很好的激发小伙伴们的思维,一不小心跳出最好的点子。
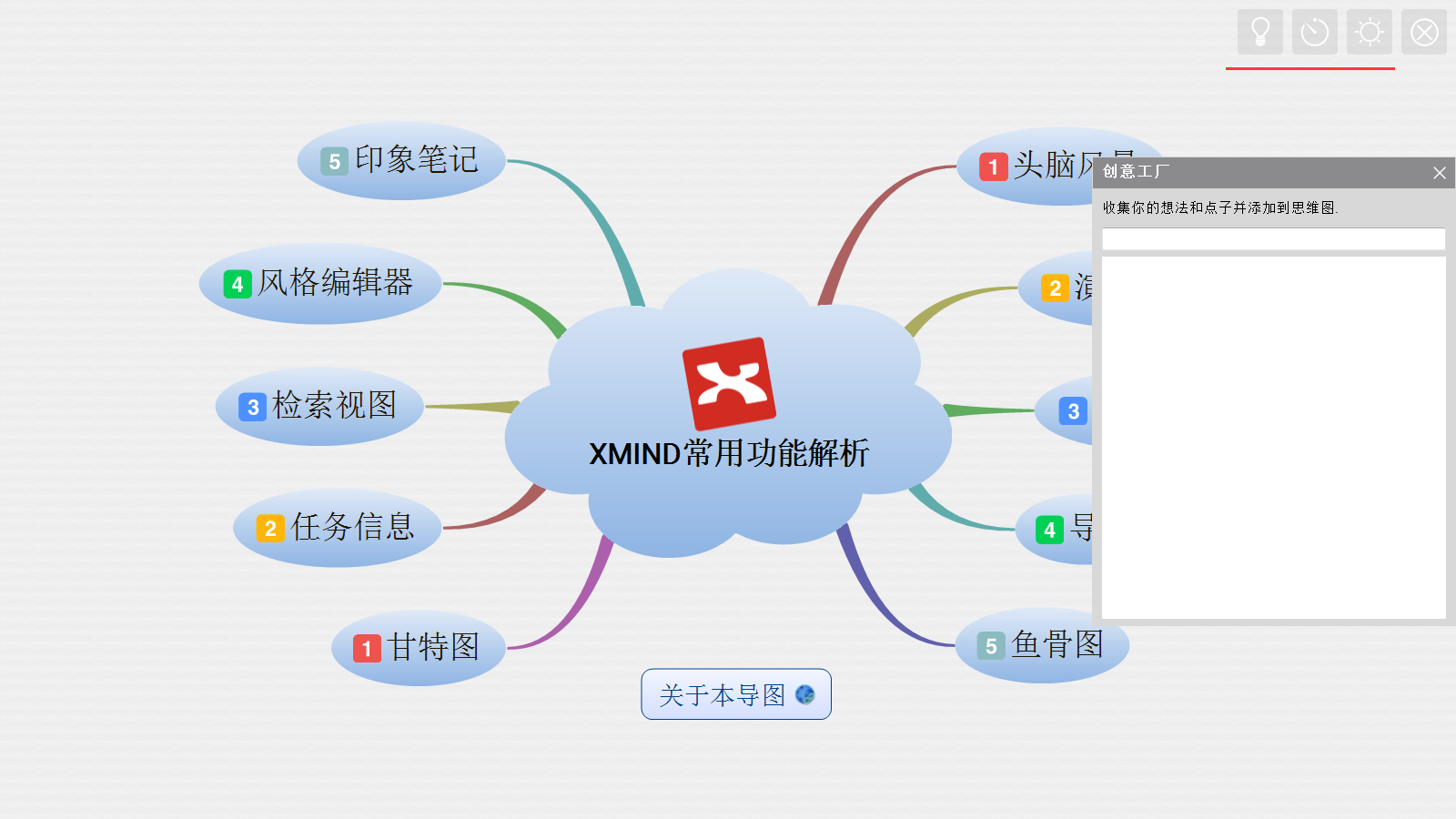
演示模式
演示模式是将当前思维图以全屏的形式展现在您的电脑屏幕上,同时,只有被选中的主题才会在屏幕中央高亮显示出来。您可以使用快捷键来完成全部的操作,如查看、浏览、编辑等等。
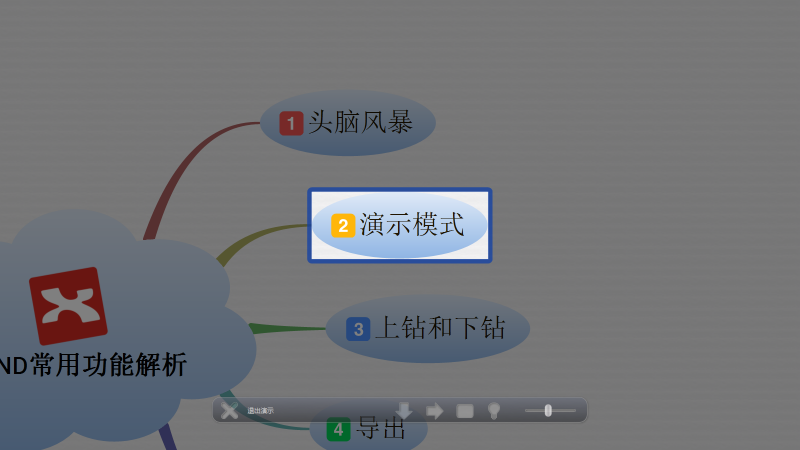
上钻和下钻
上钻和下钻功能,让您更加便利地专注于思维图的某一个分支。当选择一个主题,并且下钻(快捷键F6)时,这个主题及其子主题会出现在一个以其为中心主题的新图中,但这仅仅是一种暂时的状态。您可以通过上钻返回到原图,也可以将此状态的图另存为一个新的文件。
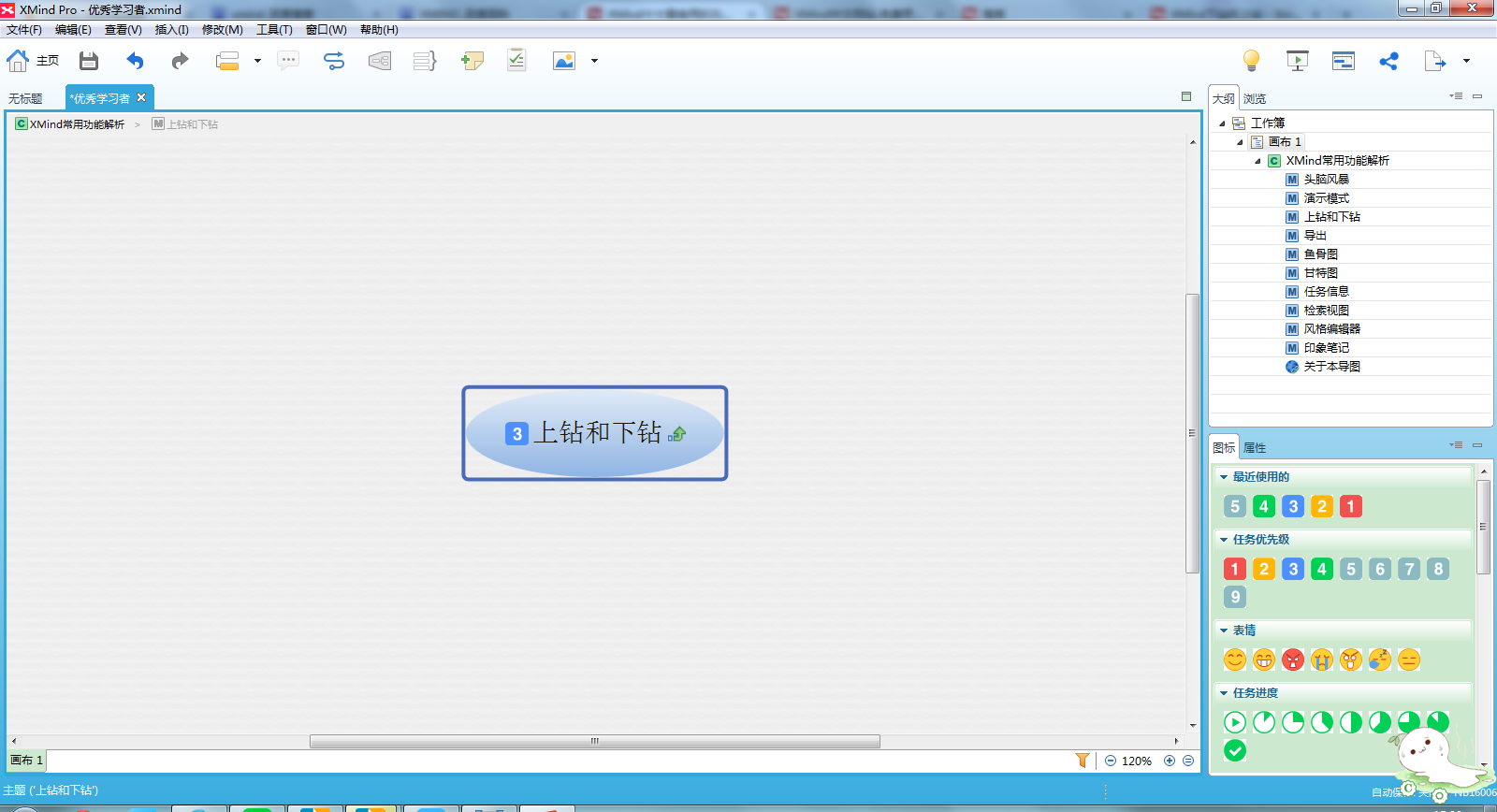
导出
导出功能是用户在熟悉不过的了,也向来受大众所关注。软件支持多种文件格式的导出,例如FreeMind,图片(BMP,PNG,JPG),纯文本文件 (.txt),HTML文件等。在XMIND增强版中,您还可以将思维图导出至更多的格式,例如MindManager文件,矢量图(SVG),PDF文档或思维图,微软办公套件Word/PPT演示文件/Excel表格文件等。
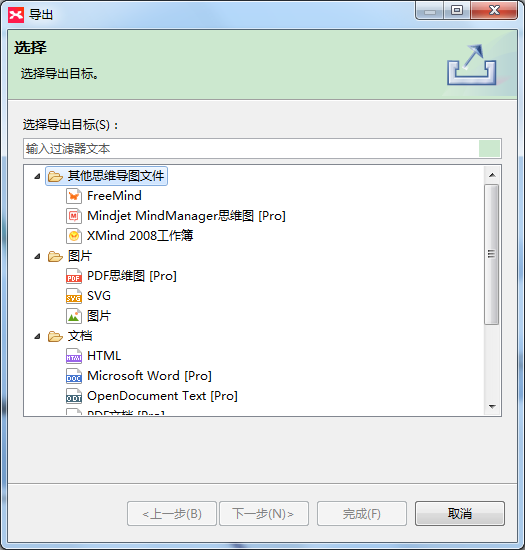
鱼骨图
鱼骨图(又名因果图、石川图),是一种发现问题“根本原因”的分析方法,现代工商管理教育将其划分为问题型、原因型及对策型鱼骨图等几类。生成一系列分支帮助用户在复杂的想法或事件中可视化组织因果关系。通过鱼骨图,您可以快速捕获事件之间的相关性并采取适当措施加快项目进度。
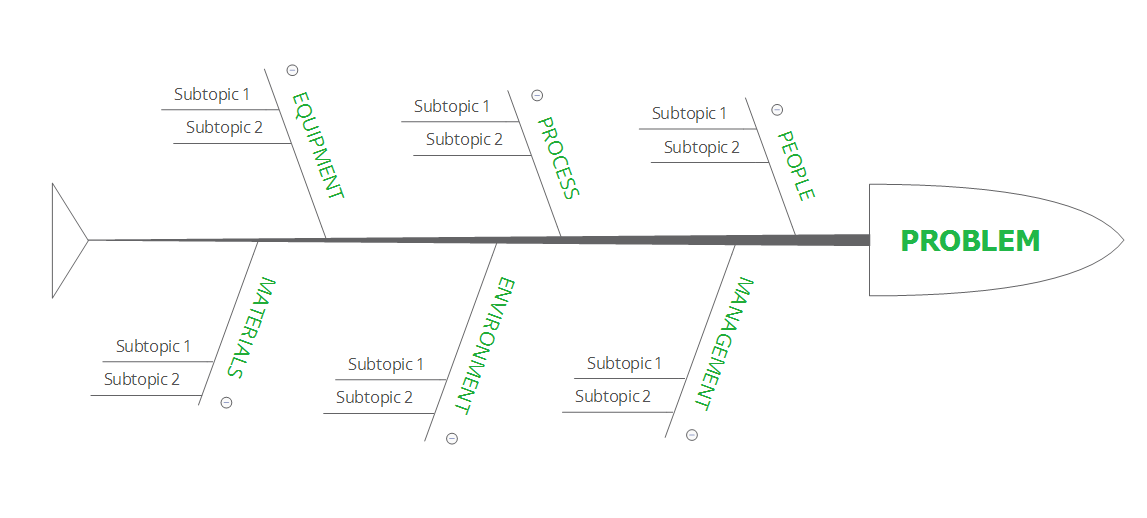
安装步骤
步骤一、 双击下载好的安装包,打开安装向导,点击Next;
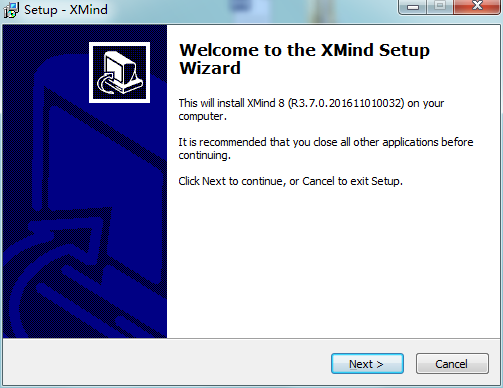
步骤二、勾选“I accept the agreement”,单击Next;
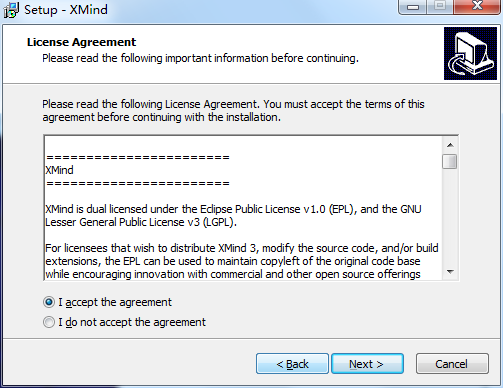
步骤三、软件默认安装路径是C盘,点击Browse(浏览)自定义软件安装位置,然后单击Next;
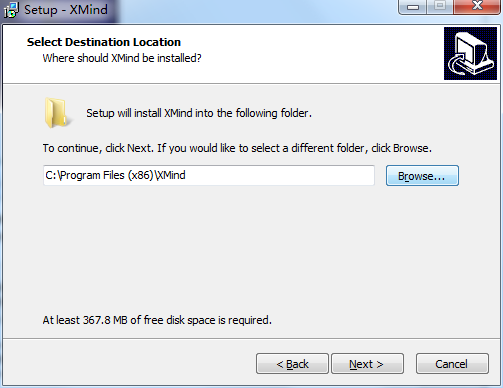
步骤四、 选择要在安装XMind时执行的其他任务,单击“Next”;
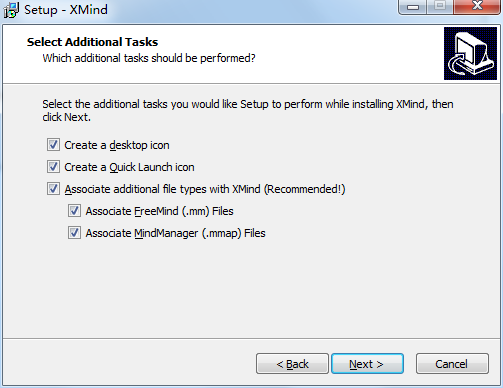
步骤五、 安装已就绪,单击“Install”开始安装,安装需要一点时间,请耐心等待;
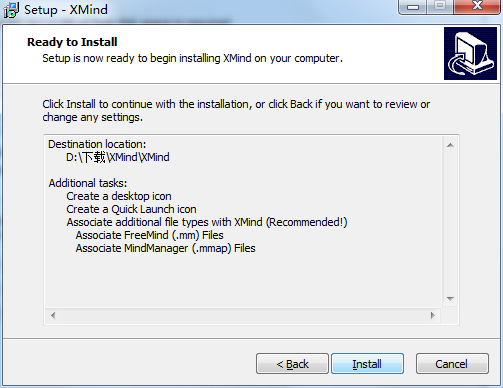
步骤六、安装完成,单击“Finish”,完成安装;
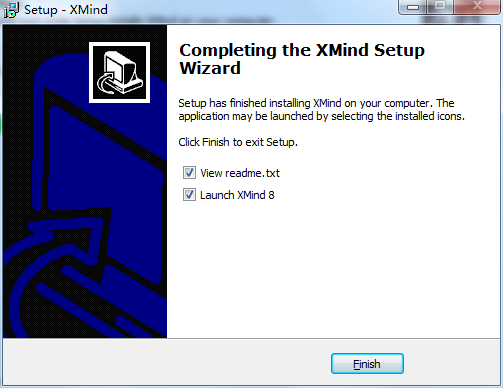
使用技巧
XMind思维导图的制作教程
1、点击桌面的XMind快捷图标启动XMind。进入XMind,首先看到的是新建模板界面,这里可以挑选从某个模版开始,或者某种风格的空白图开始。个人建议,新手的小伙伴最好先从使用空白的模版开始,这样不至于忽略思维导图本身的作用。
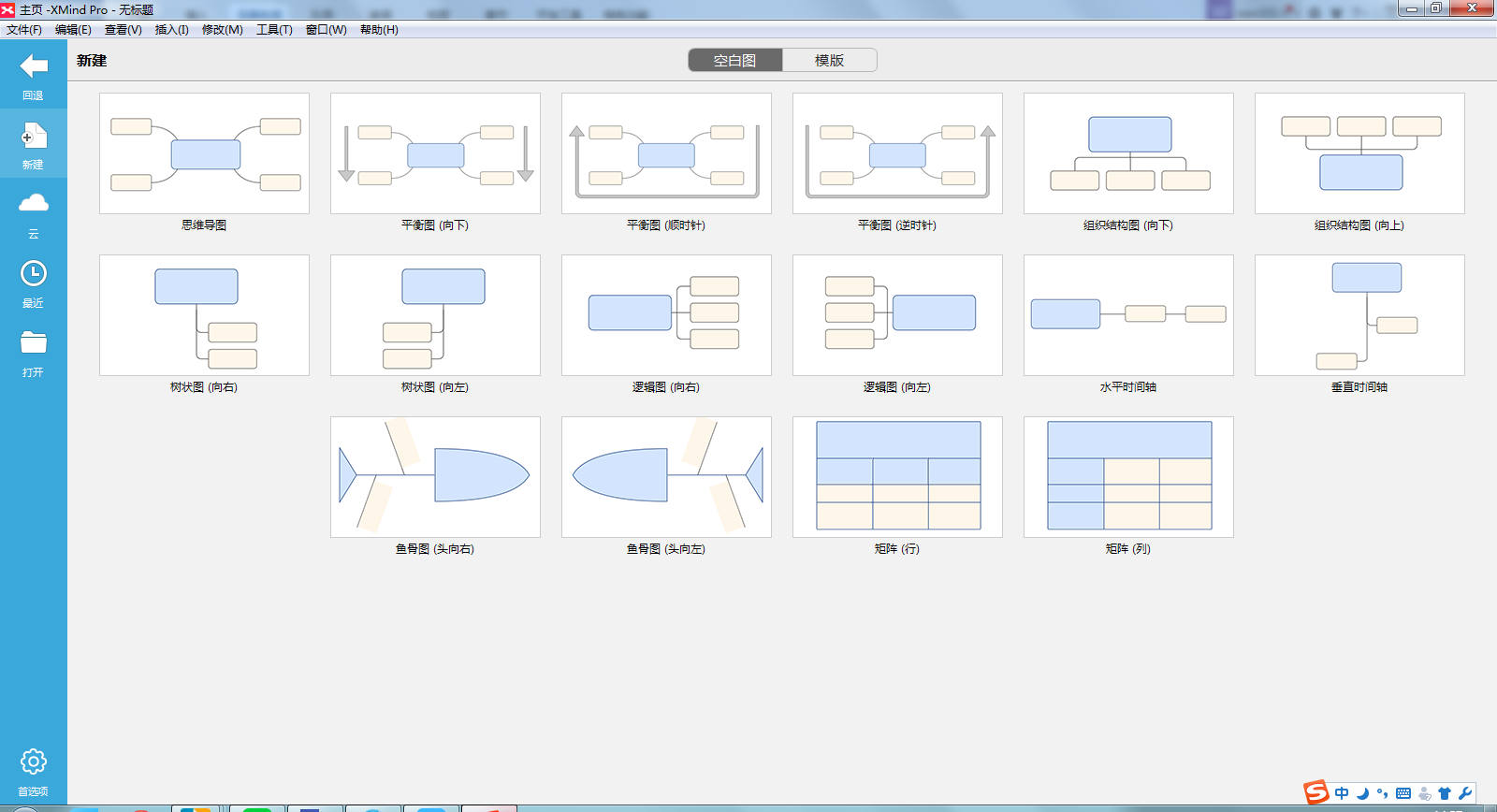
2、XMind由中心主题、分支主题、子主题、自由主题、边框、联系线等模块构成。在新建界面选择合适的导图结构,点击新建,进入导图绘制的画布界面。空白图的好处就是进来之后只有一个默认的中心主题。鼠标双击中心主题即可进入编辑状态,然后输入真正的中心主题,点击Enter键完成主题的编辑。
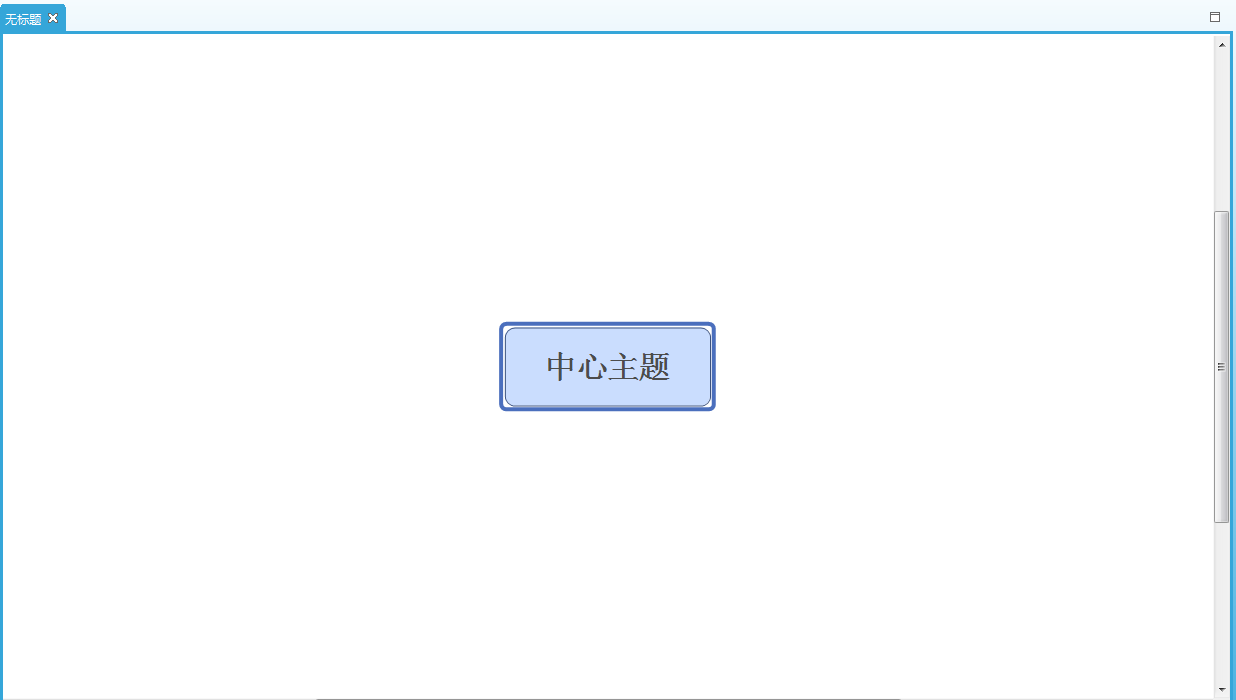
3、点击Tab/Enter键,即可创建第一个分支主题,双击修改内容,完成编辑后,点击Enter键即可创建第二个同级分支主题,同样的方式修改内容。
4、选中任何一个分支主题,点击Tab键来创建更深一层的主题来细化这个分支主题,即子主题。简单几步之后就得到了一个简单的关于帐号计划的思维导图草稿。
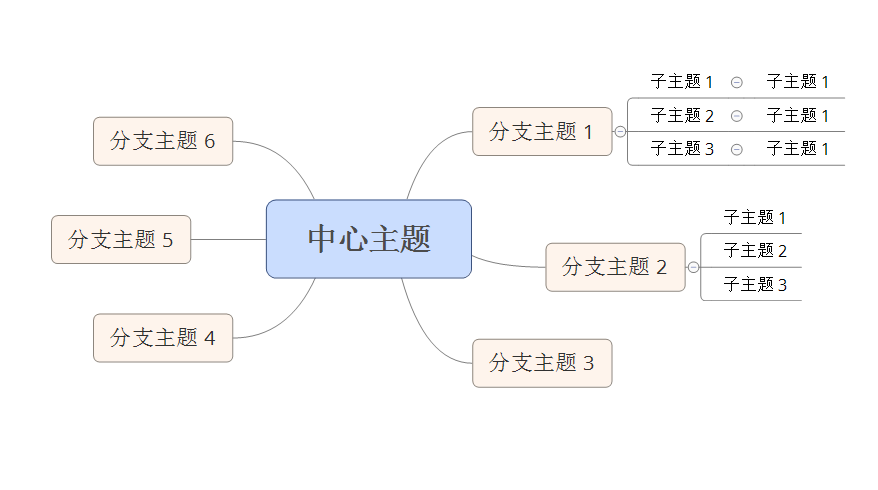
注释:Enter键和Tab键。这是XMind中非常重要的2个快捷键。一般情况下,Enter键用来创建所选主题的同级主题,Tab键用来创建所选主题的子主题。
5、完成大致的框架之后,依照个人习惯调整图的结构、线条、风格等,让图看着更舒服。XMind为用户提供了“风格”选项,选择“窗口”》“风格”指令,打开风格窗口进行选择应用。风格是一组包含思维图、主题、线条等各种元素的一些属性的集合。
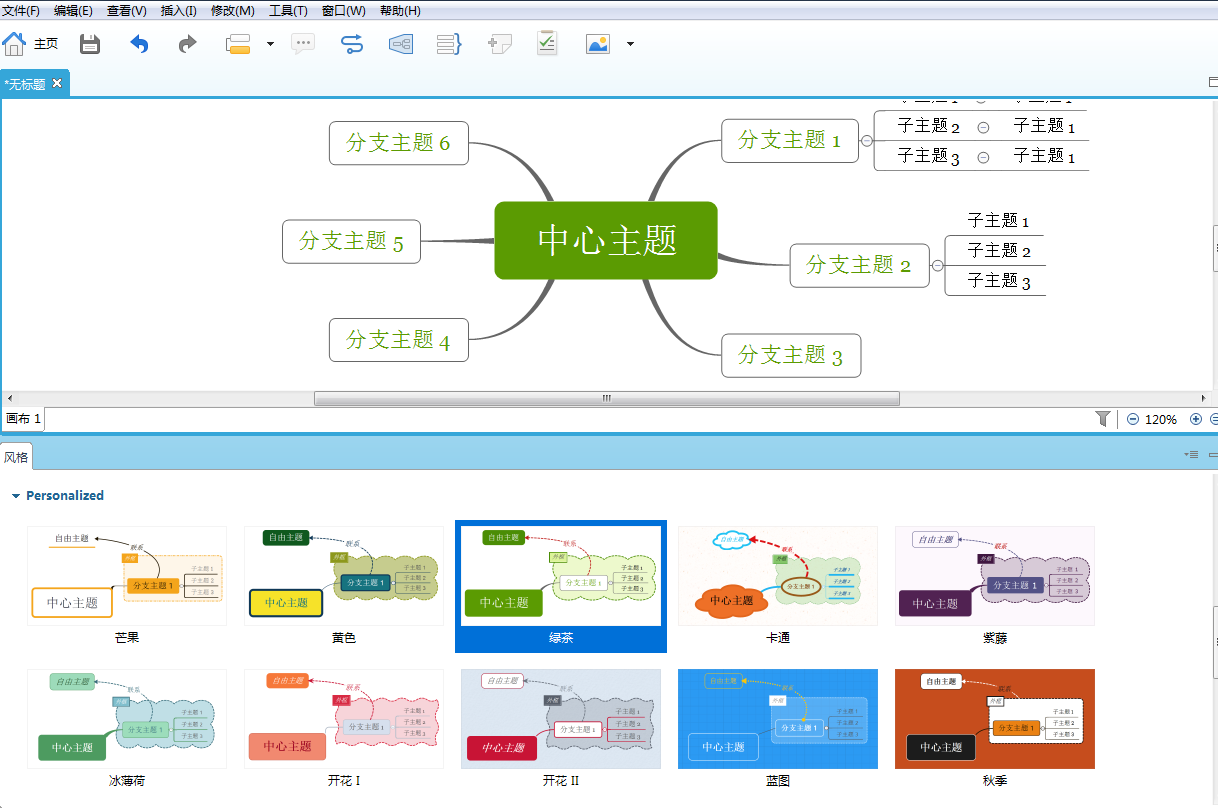
6、然后,我们开始通过属性窗口及其他工具对导图进行调整设置,已达到要求。属性也是有一个单独的属性窗口(窗口 --- 属性)。一般在XMind开启之后,这个窗口是会自动打开的。当在图中选择不同的元素是,窗口中会显示该元素可以调整的属性。譬如,点击图的空白处,显示的是思维图本身的属性。
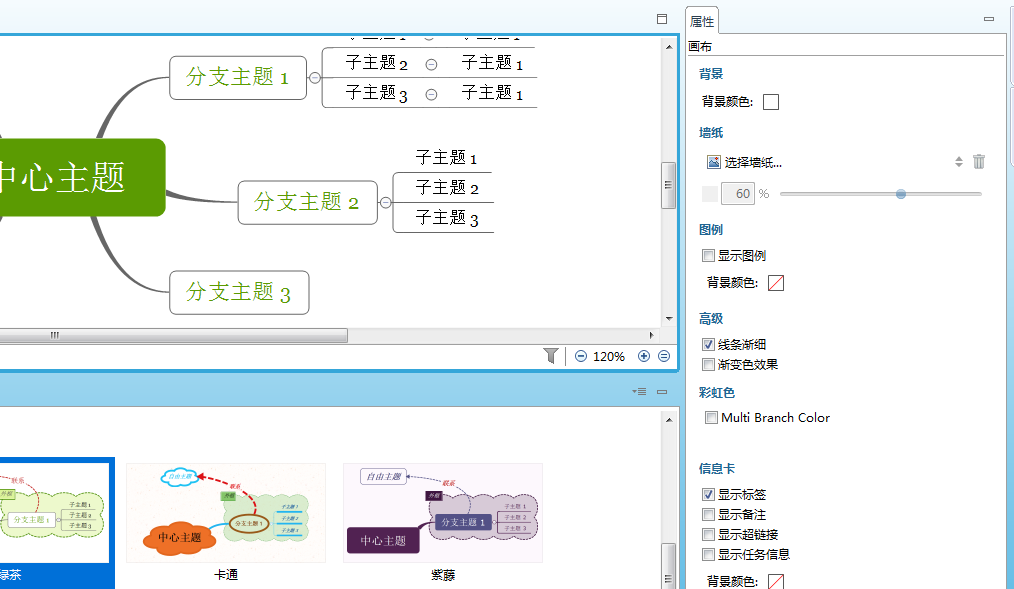
以上步骤完成后,你的思维导图就基本完成啦,导图的内容要记得准确选取相关关键词。当然,如果你也可以使用XMind软件自带的导图模板,如任务管理,项目报告,会议,流程图,问题分析等。模版是包含了特定内容、结构和样式,供用户参考使用的思维导图。而且,XMind也支持用户自定义模版。
常见问题
XMind中有关画布的属性设置
近日,有很多新手的小伙伴会问背景颜色在哪设置、主题渐变色怎么去掉等等。这其中的不部分都是在画布属性中的设置的。在画布属性中,你可以通过相关的设置更改,来调整整体导图的视觉感。下面,我们一起来看看有关画布的设置。
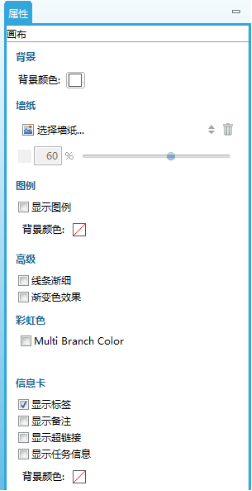
1、背景
在XMind思维导图中,右击导图空白处或者右击选择属性。即可打开画布属性面板。在属性面板中,第一板块为背景,即XMind导图背景。
背景即可选择想要的背景颜色,在其他颜色中你还可以自定义选取颜色。
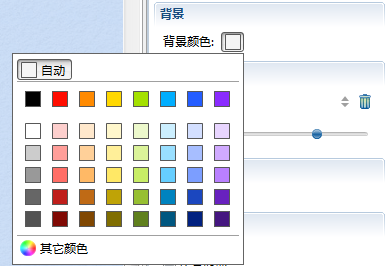
2、墙纸
如果你觉得导图背景色还是太单调,不妨试试墙纸。点击选择墙纸,在下拉窗口中找找有没你喜欢的背景图案,点击后,导图就会自动转化为当前背景。你还可以选择本地文件,从你自己的图库中选择图片上传作为XMind导图背景。
通过调节透明度可以将导图背景的图案调节的不那么浓烈或更加鲜明,透明度百分比越低则表示背景越淡化。
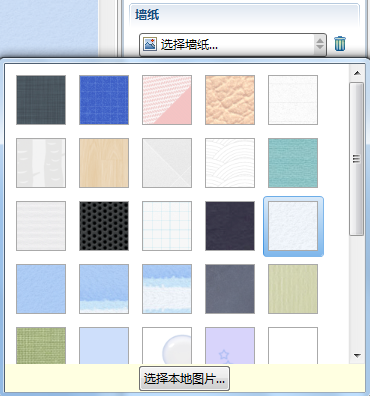
3、图例、高级和彩虹色
图例主要用来更好的表达含义也更显美观,为了避免混淆导图中的图标、图例及浮动主题,图例用来描述当前思维导图中使用的所有图标及其含义,您可以直接在此对图标的含义进行修改。
高级:线条渐细,将你的中心主题线条产生渐细的效果;渐变色效果:使得导图中主题的填充色变成渐变效果。
彩虹色:给你的导图中心主题线条设置成彩虹色。
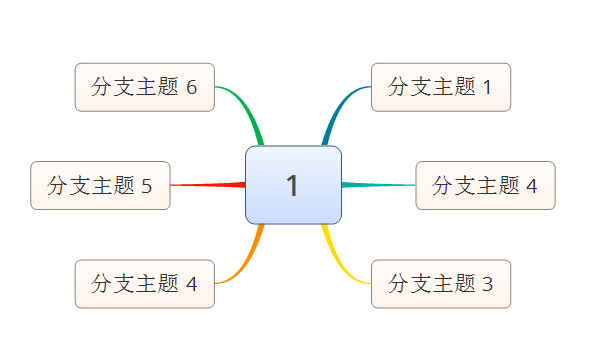
 Adobe Photoshop CS6 64位绿色汉化版
Adobe Photoshop CS6 64位绿色汉化版 Adobe Photoshop CC 2017 32位&64位中文安装版
Adobe Photoshop CC 2017 32位&64位中文安装版 KPD表情自定义生成器 V1.3 绿色免费版
KPD表情自定义生成器 V1.3 绿色免费版 ohnotarizer(自定义漫画生成器) V1.0 绿色英文版
ohnotarizer(自定义漫画生成器) V1.0 绿色英文版 Pictus(看图软件) V1.3.1 英文安装版
Pictus(看图软件) V1.3.1 英文安装版 Adobe Acrobat XI Pro注册机(x-force) V11.0 绿色免费版
Adobe Acrobat XI Pro注册机(x-force) V11.0 绿色免费版 2345看图王 V9.2.1.8477 正式安装版
2345看图王 V9.2.1.8477 正式安装版 Comic Life(漫画制作软件) V3.1.2 英文安装版
Comic Life(漫画制作软件) V3.1.2 英文安装版 EasyComic(漫画制作软件) V3.2 绿色中文版
EasyComic(漫画制作软件) V3.2 绿色中文版 万彩手影大师 V2.1.2 官方安装版
万彩手影大师 V2.1.2 官方安装版