标签:
Mshow云导播Mshow云导播是YY的一款简单易用的导播直播软件,与手机客户端一起使用,轻松制作节目,功能强大让导演拥有无限可能。Mshow云导播能够将内容输出至各直播平台,在电脑版Mshow提供易用的导播/推流,根据节目进程任意切换到不同的镜头,轻松做一场随时随地的直播。
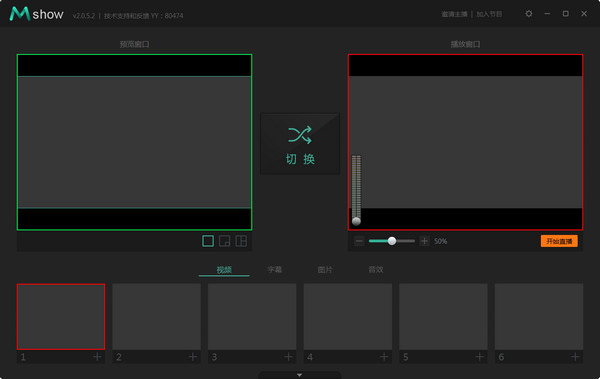
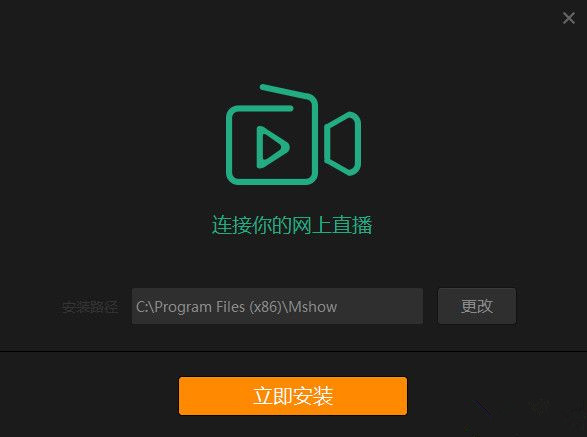
软件特色
导播
在电脑版Mshow提供易用的导播/推流,根据节目进程任意。
切换到不同的镜头。
跨平台
轻松的做一场随时随地的直播。
Mshow支持PC、iPhone、ipad(开发中)。
直播
随手可将精彩内容输出到各直播平台,和你的粉丝互动。
RTMP、YY频道等。
多角度
做一场多角度的直播。支持接入本地和远程电脑摄像头、iPhone、直播机、RTMP流等。
使用方法
娱乐直播
- 玩法一:通过iPhone和PC版本的Mshow,可将多个异地的主播连接在一起,实现多人同时直播。
-玩法二:主播房间内架设2个以上的(摄像头、手机)即可多角度的进行直播。例如舞蹈类的直播。
- iPhone支持横屏拍摄、720P-1080P高清自适应传输。
- 各主播的连接方式只需在Mshow输入导播提供的验证码即可。
- 在导播端设置好发布到的直播平台,可发布到YY平台直播间,RTMP流等。更多的直播平台敬请期待。
- 现在就开始一场高质量的直播吧,最多六路视频流供您随时切换作为直播画面。
户外直播
- 通过iPhone、摄像机和PC版本的Mshow,可将户外的多人(角度)连接在一起,实现多人(角度)同时直播。
- iPhone支持横屏拍摄、720P-1080P高清自适应传输。
- 各主播的连接方式只需在Mshow输入导播提供的验证码即可。
- 在导播端设置好发布到的直播平台,可发布到YY平台直播间,RTMP流等。更多的直播平台敬请期待。
- 现在就开始一场随时随地的直播吧,最多6路视频流供您随时切换作为直播画面。
体育直播
- PC版Mshow接入本地摄像头作为解说主持人,通过RTMP接入赛事视频,采用画中画功能一边解说互动,一边直播赛事。
- 在导播端设置好发布到的直播平台,可发布到YY平台直播间,RTMP流等。更多的直播平台敬请期待。
- 现在就开始互联网互动式体育直播吧,最多可接入2个主持人的画面同时PK解说,最多接入6路音频主持人同时解说。
发布会直播
- 通过摄像机等硬件与iPhone、接入到PC版本的Mshow,可将现场发布会的多角度连接在一起,进行发布会直播,现场或本地的主持人还可根据情况进行解说和互动。
- iPhone支持横屏拍摄、720P-1080P高清自适应传输。
- 在导播端设置好发布到的直播平台,可发布到YY平台直播间,RTMP流等。更多的直播平台敬请期待。
- 现在就开始一场高质量的直播吧,最多六路视频流供您随时切换作为直播画面。
Mshow云导播图文教程:mshow云导播怎么用,如何用?
云导播台,是用于多路视频流切换的虚拟导播台,可实现4路音视频及自定义场景切换、多频道推流直播、在原有基础上增加了自定义图片Logo、自定义文字、自定义比分、自定义字幕条、自定义元素和延时播出等功能。
工具/原料:电脑
使用流程
1、开启云导播台;
2、设置输入源视频;
3、设置输出频道或者地址;
4、配置直播场景;
5、配置直播中需要的素材。
功能介绍
云导播台的入口有2个,您可选择在直播控制页—直播方式中选择导播台进入。
或者从一级菜单应用—导播台中进入。
设置输入流视频
在输入视频源窗口右下方选择视频输入方式,可选择直播设备推流和在线视频拉流2中模式,其中在线视频分为媒体库视频和拉流地址。
添加视频完毕后到视频监控画面中预览
视频流右方2个音频控制条分别为输出音量控制和本地音量控制(本地音量为此窗口视频监听音量)。
切换时可选择点击视频流画面后进行的操作,共有三种选择,分别为:只切视频、只切音频和同时切换音视频。
自定义场景
自定义场景时可以随意选择视频窗口变动大小(可以通过修改方框内数字进行设置窗口大小)、位置(选中视频输出窗口后键盘可操控窗口位置)
自定义图片
点击图片下方+号按钮进入添加图片页面,选择文件后可编辑图片名称、大小、透明度、位置(鼠标可拖动图片位置,拉扯图片等比例放大或缩小,键盘方向键可移动图片位置)点击右下方删除图标可删除当前图片,点击确认后添加成功。
添加图片成功后,点击图片显示在直播窗口中,(再次点击该图片,该图片则取消显示直播窗口中)。
自定义文字
点击图片下方+号按钮点击文字进入添加文字页面。
输入文字文本后可以选择文字的显示方式:
1.固定显示 2.单次滚动 3.循环滚动。
输入文字文本后可编辑文字文本名称、大小、颜色、位置。
自定义元素
点击添加元素,进入添加元素页面,默认3种时钟样式,选择其中一种,编辑时钟名称、大小、透明度、位置。
输出设置
点击输出设置按钮,可以添加频道和地址进行直播推流(可添加多个频道直播间和添加多个地址)。
延时设置
1)点击开启延时设置后可以设置播放直播输出的延时时间(该功能开启后将出现紧急切换按钮)。
2)点击紧急切换按钮后将切换到第一个视频源,并清空延时时间(在使用此功能时,建议设置第一个视频窗口为备用视频)。
3)紧急切换后会出现恢复延时按钮,点击恢复延时,恢复紧急切换前的延时时间。