标签:
图像处理软件大家对于图片的处理都应该非常的熟悉,常常会用到ps,但是今天小编为大家带来的不是ps,而是Photobie,Photobie是一款建立在.NET FRAMEWORK 基础上的图像处理软件,具有图片处理更加的简单化,能够图像目录浏览器和相框制做工具,ICO图标和GIF动画制作等功能哦,一点也不比ps差,关键是Photobie软件很小,仅仅5m多,非常适合刚学习图片处理的同学。
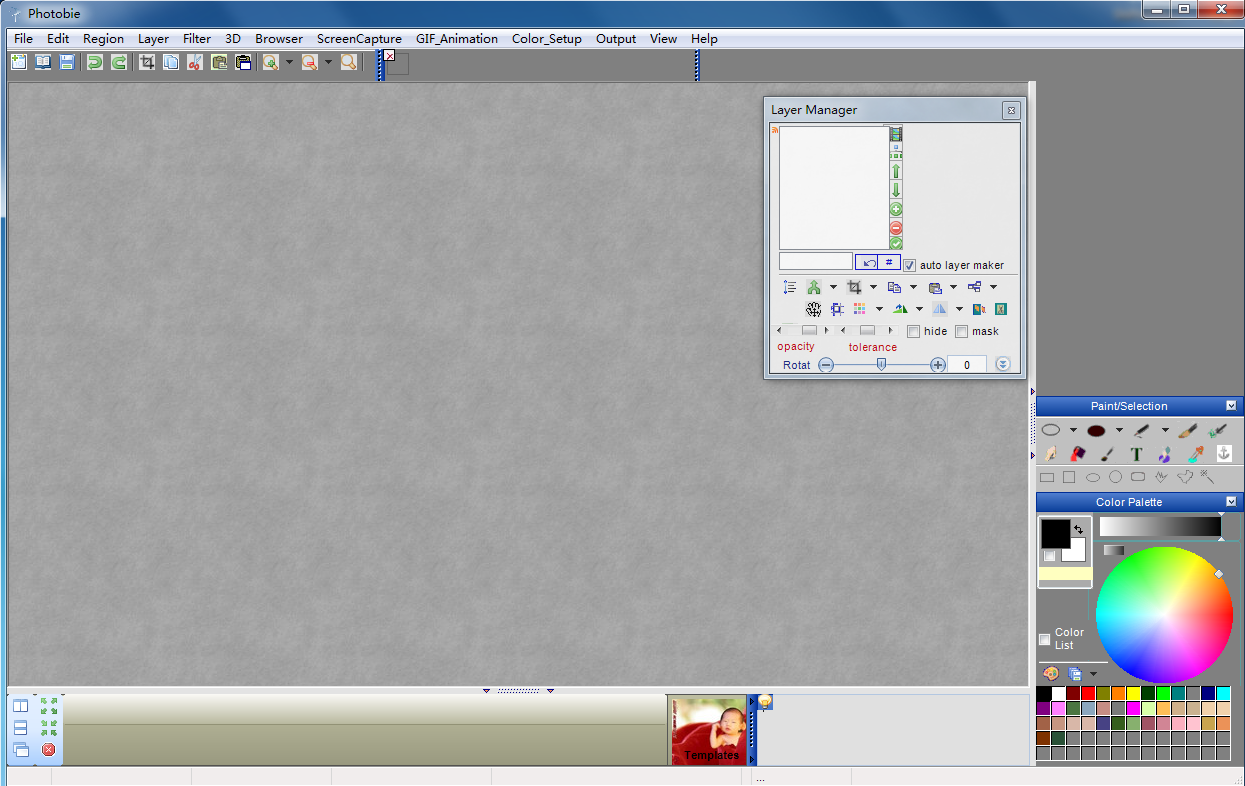
安装教程
1、打开数据包,用鼠标双击“PhotobieInstaller.exe”打开,进入安装向导。
2、同意相关按钮,点击“next”进入下一步。
3、选择安装位置,最好不好安装到系统盘里。
4、等待安装完成即可。
功能特色
滤镜
大家知道,几乎所有图像处理软件都有滤镜的功能,Photobie也不例外,单击菜单栏中的“滤镜”按钮,在下拉菜单中你会发现Photobie内置了很多有趣的滤镜效果,利用这些滤镜你可以对数码照片进行“恶搞”,处理成各种有趣的效果,如:反转色、锐化、拉伸变形、马赛克、浮雕等,颇有专业图像处理软件的味道,通过滤镜处理,你的数码照片一定会变得更好玩。
(1)热键设置
Photobie内置了不错的截图功能,为了符合自己的使用习惯,可以对截图热键进行设置,单击“截图”→“截图热键设置”,弹出热键设置窗口,Photobie最多可自定义八组截图热键,可以对截图热键、截取图像的形状、大小等进行自定义,采用什么热键,抓取什么形状、大小的图像完全由自己做主。
(2)抓屏截图
热键设置好后就可以开始抓屏截图了,方法很简单。首先按实际需要按下设置好的相应的热键,软件进入抓屏截图状态,然后拖动鼠标指针圈定截图的形状和范围,最后按下键盘上的回车键,截取的图像就会出现在Photobie窗口中,要编辑、删除还是保存你就自己看着办吧。
图标
用Photobie制作图标方便、快捷,只要轻点几下鼠标就可以搞定。首先单击常用工具栏上的“打开”按钮,导入一张照片,然后单击“输出”→“GIF和图表输出调节”,在弹出的窗口中设置好图标的大小,点击“保存”按钮后单击“退出”返回到Photobie主窗口,最后单击“文件”→“保存”,弹出“另存为”窗口,设置好文件名和保存位置,选择保存类型为“Windows Icon(*.ico)”,点击“保存”即可将照片制作成ICO格式的图标文件了。
其他
除了可以为照片添加滤镜效果,截取图像,制作个性图标外,还有绘制图像、图像编辑、图像浏览、添加相框、制作GIF动画等功能,由于这些功能操作方法和同类软件相似,在此不再详细说明了,总体来说,Photobie“麻雀虽小,五脏俱全”,很不错的一款图像处理软件呢。
 Adobe Photoshop CS6 64位绿色汉化版
Adobe Photoshop CS6 64位绿色汉化版 Adobe Photoshop CC 2017 32位&64位中文安装版
Adobe Photoshop CC 2017 32位&64位中文安装版 KPD表情自定义生成器 V1.3 绿色免费版
KPD表情自定义生成器 V1.3 绿色免费版 ohnotarizer(自定义漫画生成器) V1.0 绿色英文版
ohnotarizer(自定义漫画生成器) V1.0 绿色英文版 Pictus(看图软件) V1.3.1 英文安装版
Pictus(看图软件) V1.3.1 英文安装版 Adobe Acrobat XI Pro注册机(x-force) V11.0 绿色免费版
Adobe Acrobat XI Pro注册机(x-force) V11.0 绿色免费版 2345看图王 V9.2.1.8477 正式安装版
2345看图王 V9.2.1.8477 正式安装版 Comic Life(漫画制作软件) V3.1.2 英文安装版
Comic Life(漫画制作软件) V3.1.2 英文安装版 EasyComic(漫画制作软件) V3.2 绿色中文版
EasyComic(漫画制作软件) V3.2 绿色中文版 万彩手影大师 V2.1.2 官方安装版
万彩手影大师 V2.1.2 官方安装版