标签:
语言翻译软件EveryLang是一款非常好用的语言翻译软件,可以监控剪贴板,从键盘输入文本,支持拼写检查等等。支持30多种语言的互翻,通过集成了谷歌、微软、以及Yandex翻译来快速进行操作,并且你无需进行过多的设置,只需要选择语言就行,感兴趣的朋友不要错过了。
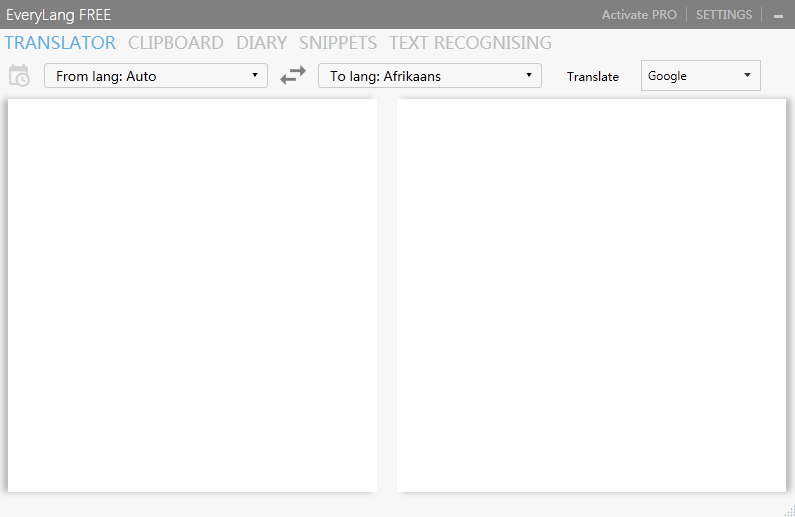
软件功能
1、【片段】
可以使用特殊表单插入的文本片段或通过键入以前定义的单词使用热键或SmartClick菜单。
2、【文本转换器】
文本转换器包括计算表达式,将数字和日期转换为字符串,拉丁文本的音译,带引号的文本框架,CamelCase样式的文本转换,更改所选文本的大小写,以及这个词的第一个字。按下热键时,所有功能都可以工作,SmartClick也可以。
3、【自动切换布局】
自动布局切换将允许您不监视当前输入语言。输入文本时,程序将自动了解输入的单词属于不同的布局。该程序还会自动生成自动切换规则,具体取决于用户如何手动切换最后输入的单词的语言。
4、【拼写检查】
它与翻译器的工作方式类似,选择文本,按热键,然后您可以立即更正错误报告并替换原始文本。适用语言 - 俄语,乌克兰语,英语,法语,德语,西班牙语,意大利语,葡萄牙语和巴西语。语言自动确定。
5、【布局切换】
切换最后输入的单词或所选文本的布局将允许您不要删除写在错误布局上的文本,而是通过双击Shift键将最后输入的单词切换到另一个布局或通过双击在Insert上将切换整行的布局。您也可以选择文本并双击Shift将其切换到另一个布局。
6、【翻译】
使用Google,Microsoft和Yandex服务翻译成30多种语言。选择所需的文本,按热键,鼠标光标旁边会立即显示翻译,您无需配置任何内容,程序将自动确定您要翻译的语言。
7、【布局指示器】
指示器显示鼠标光标旁边的当前布局,文本光标作为单独的指示器窗口,几乎适用于所有程序,包括控制台应用程序。你总是知道当前的语言是什么。
8、【日记】
查看所有应用程序中键入文本的历史记录。您键入的文本存储在应用程序内存中,您始终可以看到以前输入的文本的片段。
9、【剪贴板管理器】
管理器跟踪剪贴板中的更改,跟踪文本格式Text,HTML,RTF以及复制文件的路径。历史记录中的文本可以使用方便的窗口插入任何应用程序,搜索记录,中断分隔符的文本。您还可以使用鼠标复制和粘贴文本,按顺序粘贴文本并按历史记录中的记录编号粘贴文本
软件特色
1、适用于任何计划。翻译,拼写和切换布局适用于任何程序:浏览器,编辑器,MS Office,Skype等。
2、将文本翻译成30多种语言。该计划使用谷歌,微软和Yandex的服务,帮助将文本翻译成任何所需的语言。
3、切换布局。您可以切换输入的最后一个单词的布局或所选文本,例如Punto Switcher。
4、自动开关。自动开关布局不会跟踪当前的输入语言
5、当前输入语言的指示符。您可以在鼠标指针和文本光标的位置打开当前输入语言的指示器。
6、自动更正。按热键快速插入文本模板
7、日记查看所有应用程序中键入文本的历史记录。
8、自动更新。当发布新版本时,程序将自行更新;剩下的就是重新启动它。
使用说明
一、翻译
翻译功能适用于Google Translate,Bing Translator和Yandex,可以使用此切换器选择默认服务。
翻译可以通过两种方式完成:
1.在主程序窗口中
在主窗口中,您可以选择语言和用于翻译的语言,也可以选择翻译服务,收听原文和翻译文本,还可以访问翻译服务的网站。
Ctrl + Enter - 文本翻译。
Esc - 主窗口中的明文。
F7 - 检查选择文本的拼写。
按下按钮,将显示翻译历史记录。
2.使用弹出窗口执行此操作,选择任何文本,按热键或使用SmartClick
在弹出窗口中,您还可以选择语言和翻译服务,收听文本,转到翻译服务的网站,也可以固定窗口使其不关闭,打开此翻译主窗口,以拉丁文查看已翻译文本的书写,复制翻译后的文本并替换所选文本。
F5 - 原文的声音。
F6 - 翻译文本的声音。
输入 - 替换文本。
Esc - 关闭窗口。
选择将在翻译器中使用的本机语言作为要翻译的默认语言。
翻译的主要语言,默认情况下将从中进行翻译。
翻译所选文本的热键,按下后将弹出一个窗口,其中鼠标光标附近有翻译。
使用鼠标选择文本时进行翻译 - 选择文本后,将立即显示翻译窗口。
更改Windows翻译器和拼写检查器中的字体。
二、拼写检查
拼写检查适用于语言 - 俄语,乌克兰语,英语,法语,德语,西班牙语,意大利语,葡萄牙语和巴西语。语言是自动确定的,文本中可能有多种语言。
要检查拼写,请选择文本并按热键或通过SmartClick窗口将其打开,拼写检查器将打开。
检查多个单词。
检查一个单词。
选择拼写检查的热键。
如果所选文本中没有错误,则拼写检查器本身在两秒内关闭的设置。
PRO键入时检查拼写,仅适用于Windows 8和Windows 10。
在键入时,在单击空格,点或其他分隔字符后检查每个单词的拼写,如果在键入的单词中发现错误,则在输入的单词附近会出现一个带有校正选项的窗口,还会有相应的声音。
按Enter按钮,该单词将添加到排除规则中。
例外文字位于文件夹C:UsersuserAppDataRoamingMicrosoftSpelling中,您可以手动编辑它们。
声音可以打开和更改。
三、换键盘布局
专业版
对于输入的最后一个单词,可以使用开关布局,包括行首和所选文本的所有单词。
此外,在切换所选文本的布局时,可以保留选定的文本。
除了标准组合之外,您还可以通过Ctrl,Shift和CapsLock按钮以不同的变体配置布局切换。
如有必要,可以通过按Ctrl + 1,Ctrl + 2等按系统中已安装语言的数量启用将布局切换为特定语言的设置。
您可以为Ctrl和Shift键设置特定语言以切换布局。
您只能定义切换布局功能的某些语言。
您还可以在切换布局时调整声音。