标签:
U盘装机我们都知道通过重装系统我们电脑可以提高系统的运行速度,U盘装机大师作为一款专业的装机工具,该软件支持一键式制作、非常简单便捷,几乎100%支持所有的U盘。一键U盘装系统,装系统不需要再使用光驱了,是电脑技术员必备的U盘启动盘制作工具。
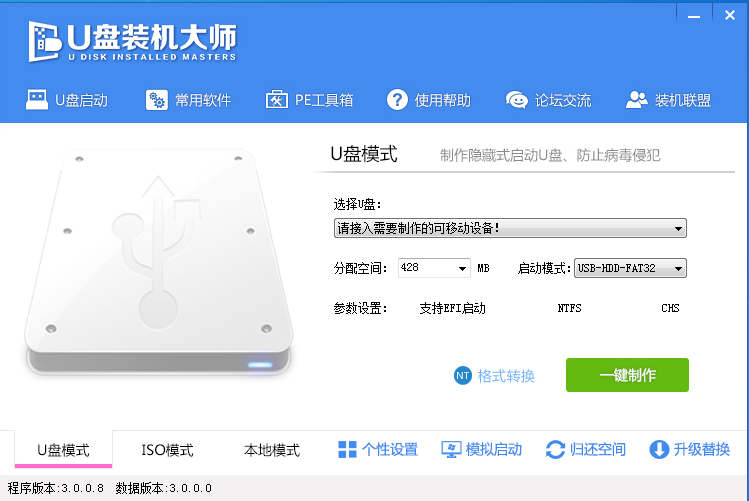
软件特色
一盘多用,平时当U盘使用,需要维护时当维护用,携带便捷,是装机必不可少的工具。
一键制作,没有繁琐的操作,一键点击制作,兼容性好,高效快速的U盘启动盘。
支持最新UEFI+BIOS传统机器启动。
支持最新GPT+MBR 快速装机。
支持GHOST版、原版系统快速安装。
支持启动自定义ISO、IMG、IMA。
2003PE支持上网功能。
PE为(win8+2003)组合。
使用方法
U盘装机大师安装win10系统详细操作教程
1、首先打开U盘装机大师,选择“ISO模式”,点击“浏览”选择win10镜像文件,然后 制作ISO启动u盘。
2、先格式化u盘,点击“格式化”,弹出的询问窗口选择“开始”。
3、格式完u盘后将win10镜像文件写入u盘,点击“写入”,弹出的询问窗选择“是”
4、等待一段时间后启动盘就制作完成,然后测试下是否能正常使用
5、测试时如下图所示,选择本地启动,看看是否会出现win图标,有出现说明启动盘制作没问题,否则就要重新制作。
6、测试启动盘制作没问题后,重启电脑,自动进入win10安装程序
7、根据提示进行系统安装设置,在输入产品秘钥界面选择“跳过”
8、继续按照提示进行操作,安装类型选择自定义
9、进入磁盘分区选择窗口时,将所有的分区全部删除,如图所示
10、删除完分区后选择新建,对硬盘进行分区,分完区后再进行下一步(必须删除分区再重新分配,否则无法正常安装)
11、输入产品秘钥界面选择“以后再说”
12、设置部分推荐使用“快速设置”,如果不怕麻烦可以选择自定义设置
13、设置完后,系统就会开始安装
14、耐心等待,系统应用装好后就会提示创建账户,依照提示进行下一步
15、依照提示完成所有步骤,我们就进入到了win10桌面
更新日志
更新主程序
其他人性化更新让工具更为贴切
内核PE依然是03 PE(可上网)+win8 x86+win8 x64(兼容EFI)。
 老毛桃U盘启动盘制作工具 V9.2 装机版
老毛桃U盘启动盘制作工具 V9.2 装机版 Ghost安装器 V1.5.11.5 绿色版
Ghost安装器 V1.5.11.5 绿色版 大番茄一键重装系统 V2.1.6.413 官方安装版
大番茄一键重装系统 V2.1.6.413 官方安装版 U大侠U盘启动盘制作工具装机版 V3.1.8.110
U大侠U盘启动盘制作工具装机版 V3.1.8.110 Sysprep Chief Executive Officer(SC封装工具) V3.0.0.98 绿色免费版
Sysprep Chief Executive Officer(SC封装工具) V3.0.0.98 绿色免费版 装机员PE U盘启动盘制作工具(韩博士PE) V3.0 免费安装版
装机员PE U盘启动盘制作工具(韩博士PE) V3.0 免费安装版 EasyOEM V1.7 绿色中文版
EasyOEM V1.7 绿色中文版 一键GHOST硬盘版 V11.2.2016.1216
一键GHOST硬盘版 V11.2.2016.1216 Rufus(U盘启动盘制作工具) V2.9.900
Rufus(U盘启动盘制作工具) V2.9.900 驱动人生一键重装 V1.0.7.240 绿色版
驱动人生一键重装 V1.0.7.240 绿色版