编辑:chunhua
2016-05-26 12:07:00
来源于:系统城
1. 扫描二维码随时看资讯
2. 请使用手机浏览器访问:
http://wap.xtcheng.cc/xtjc/11543.html
手机查看
在我们操作Win10系统的过程中,或多或少都会碰到电脑无法开机的现象,很多时候是由于系统文件损坏或系统中毒等问题造成的,这时我们可以利用系统恢复工具来恢复系统,小编所说的系统恢复工具也就是恢复驱动器。下面小编给大家分享Win10创建恢复驱动器的方法步骤。
步骤如下:
1、右键点击系统桌面左下角的【开始】,在开始菜单中点击【控制面板】;
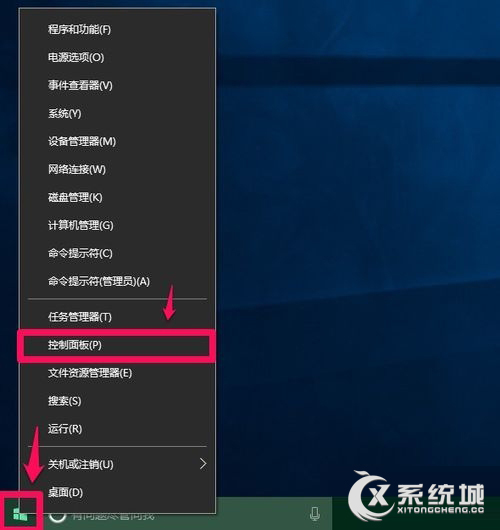
2、在打开的控制面板中左键双击【恢复】,打开恢复窗口;
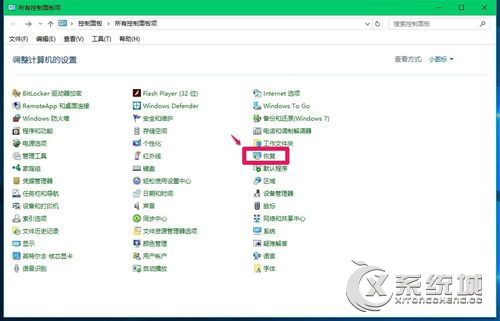
3、在打开的恢复窗口,点击高级工具下的【创建恢复驱动器】;
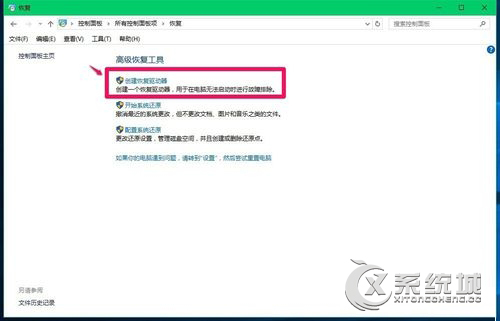
4、在恢复驱动器窗口,我们默认将系统文件备份到恢复驱动器(打勾),然后点击:下一步;
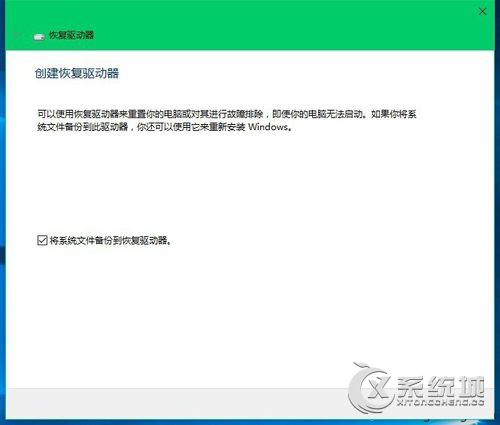
5、正在进行操作,稍候(第一次操作时,我们可能不知道将系统文件备份到什么驱动器);
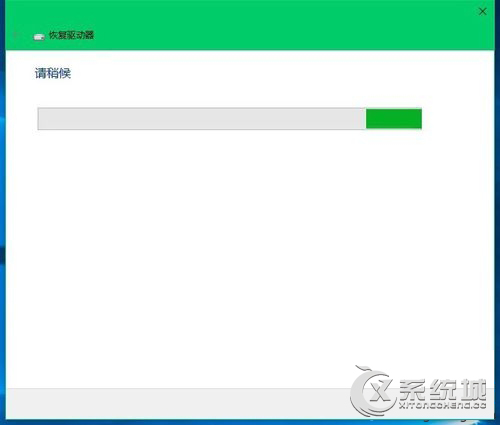

微软推出的Windows系统基本是要收费的,用户需要通过激活才能正常使用。Win8系统下,有用户查看了计算机属性,提示你的windows许可证即将过期,你需要从电脑设置中激活windows。

我们可以手动操作让软件可以开机自启动,只要找到启动项文件夹将快捷方式复制进去便可以了。阅读下文了解Win10系统设置某软件为开机启动的方法。

酷狗音乐音乐拥有海量的音乐资源,受到了很多网友的喜欢。当然,一些朋友在使用酷狗音乐的时候,也是会碰到各种各样的问题。当碰到解决不了问题的时候,我们可以联系酷狗音乐

Win10怎么合并磁盘分区?在首次安装系统时我们需要对硬盘进行分区,但是在系统正常使用时也是可以对硬盘进行合并等操作的,下面就教大家Win10怎么合并磁盘分区。