编辑:chunhua
2016-05-26 12:07:00
来源于:系统城
1. 扫描二维码随时看资讯
2. 请使用手机浏览器访问:
http://wap.xtcheng.cc/xtjc/11543.html
手机查看
6、大约1分钟以后,会出现连接U盘的提示,并提示U盘至少要能容纳4GB,且U盘上的所有文件都将被删除(如果我们的U盘上有重要文件,必须把文件先转移到电脑的磁盘中),插入U盘,如果U盘符合条件,点击:下一步;
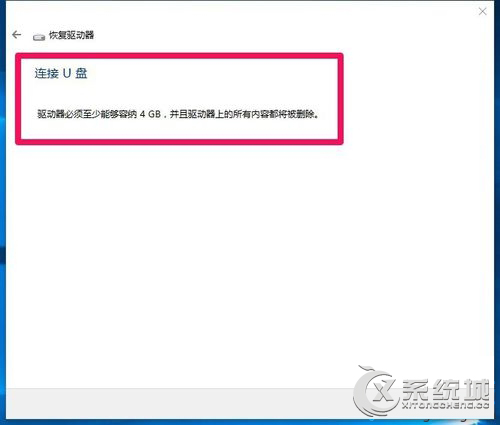
7、我们插入U盘后,通过检测出现恢复驱动器 - 选择U盘窗口,默认可用驱动器,点击:下一步;
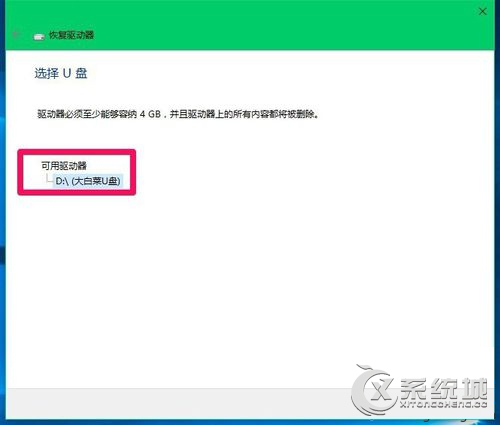
8、再打开的是恢复驱动器 - 创建恢复驱动器窗口,现在一切准备就绪了,点击:创建;
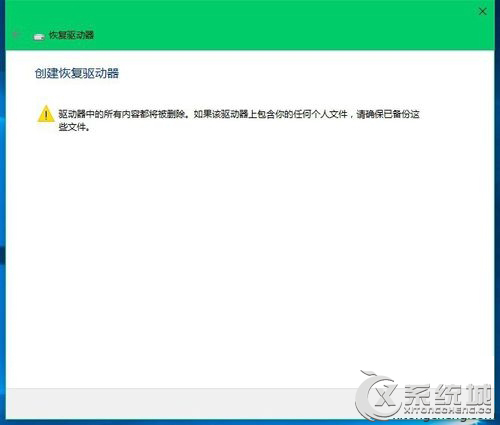
9、创建恢复驱动器必须经过:格式化驱动器 - 正在复制实用工具 - 正在复制系统三个阶段,时间较长,约为90分钟左右;
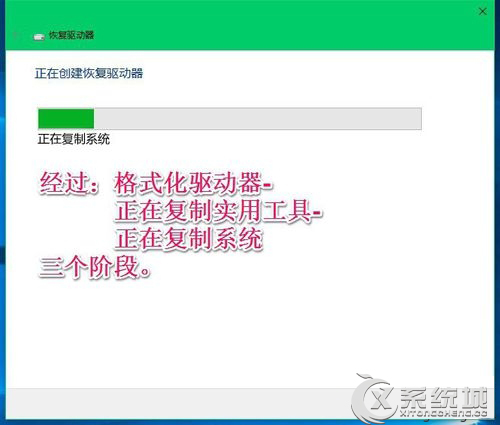
10、创建恢复驱动器成功以后,在系统桌面上会出现一个恢复(D)驱动器的图标。

11、创建Windows10系统恢复工具完成,弹出U盘,保存备用(有备无患),但愿我们的电脑不会用到系统恢复工具U盘。
以上就是Win10创建恢复驱动器的方法,如果你创建失败了,可以参考以下教程解决:《Win10创建恢复驱动器失败如何解决?》

微软推出的Windows系统基本是要收费的,用户需要通过激活才能正常使用。Win8系统下,有用户查看了计算机属性,提示你的windows许可证即将过期,你需要从电脑设置中激活windows。

我们可以手动操作让软件可以开机自启动,只要找到启动项文件夹将快捷方式复制进去便可以了。阅读下文了解Win10系统设置某软件为开机启动的方法。

酷狗音乐音乐拥有海量的音乐资源,受到了很多网友的喜欢。当然,一些朋友在使用酷狗音乐的时候,也是会碰到各种各样的问题。当碰到解决不了问题的时候,我们可以联系酷狗音乐

Win10怎么合并磁盘分区?在首次安装系统时我们需要对硬盘进行分区,但是在系统正常使用时也是可以对硬盘进行合并等操作的,下面就教大家Win10怎么合并磁盘分区。